はじめに
本記事では「さくらのVPS」について、分かりやすく説明していきます。
初めての方でも迷わないよう、以下のステップに沿ってVPS 「さくらのVPS」 のセットアップ手順を紹介したいと思います。
また、以下の手順では、「さくらのVPS」のサインアップを行っていきますが、サインアップだけなら料金は発生しないので、実際に手を動かして進めることをおすすめします。
実際の画面を見ながらの方が、断然理解が進むと思います。
また、本家サイトにもスタートアップガイドはありますので、ご参考にして頂ければと思います。
さくらのVPS 特徴
さくらのVPSについて、良い点を さくらのVPSの良いところにまとめています。合わせてご一読頂ければと思います。
さくらのVPS 契約
ここからは、早速「さくらのVPS」を使ってみたいと思います。
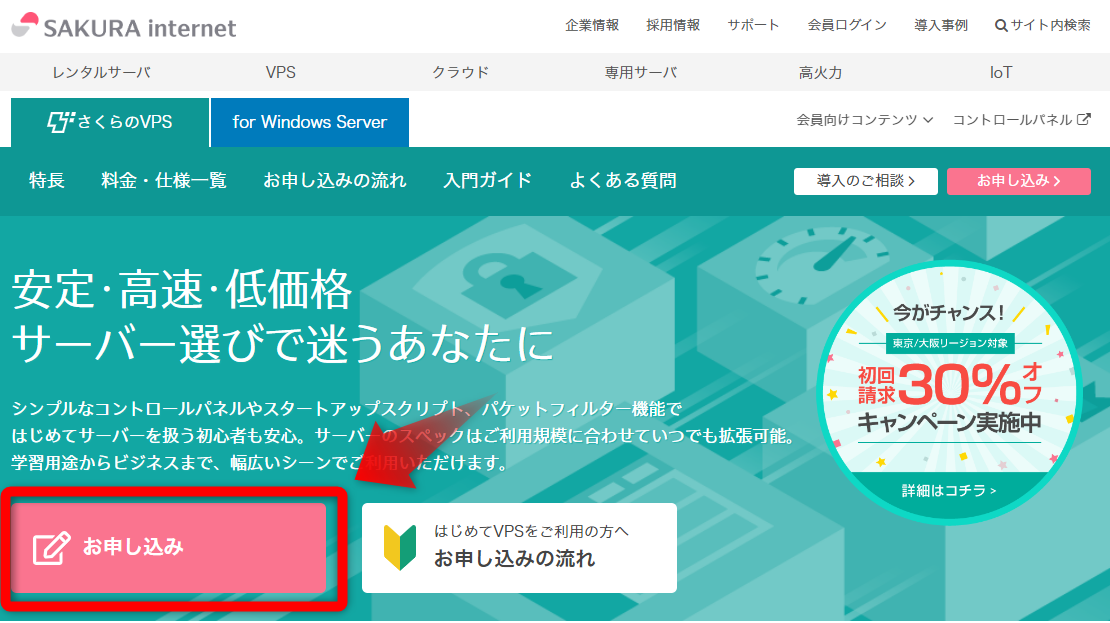
ゾーン
データセンタの場所です。ここでは「石狩第1」を選択しました。
同じゾーンにあるサーバーはローカルネットワーク接続が可能です。
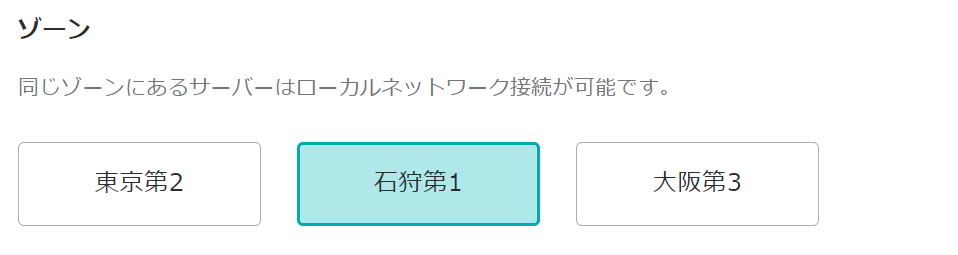
プラン
支払い方法は、「毎月払い」か「12か月一括」を選択できます。
またサーバスペックもプランで選択します。
ここでは「512M 643円/月」を選択しました。
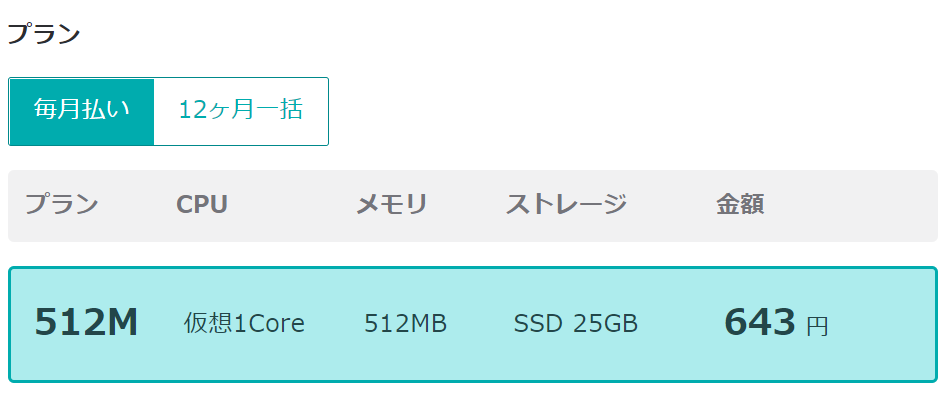
ストレージ変更オプション
ストレージを拡張することも可能ですが、ここでは標準でいきます。
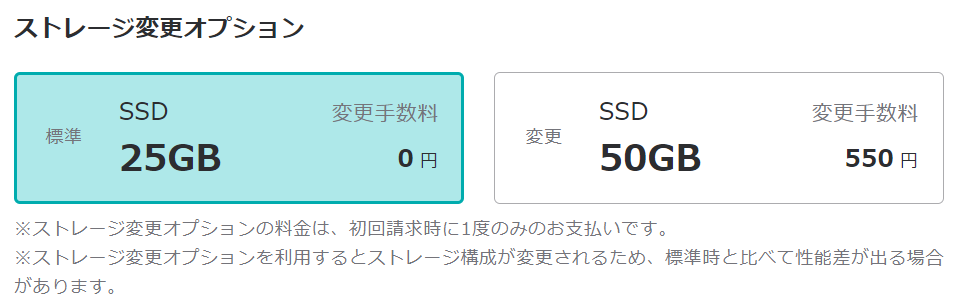
購入台数
同一構成・同一設定のサーバーを同時に10台まで購入することができます。
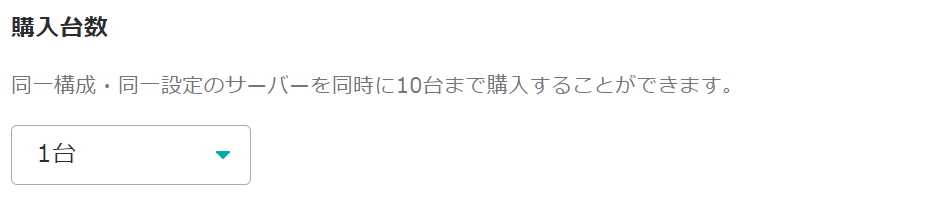
合計金額
これまでの選択で、合計金額は 1342円(税込)となっています。
サクラのVPSでは、初回請求として「利用料金2ヶ月分 (1台あたり)」が必要となっています。
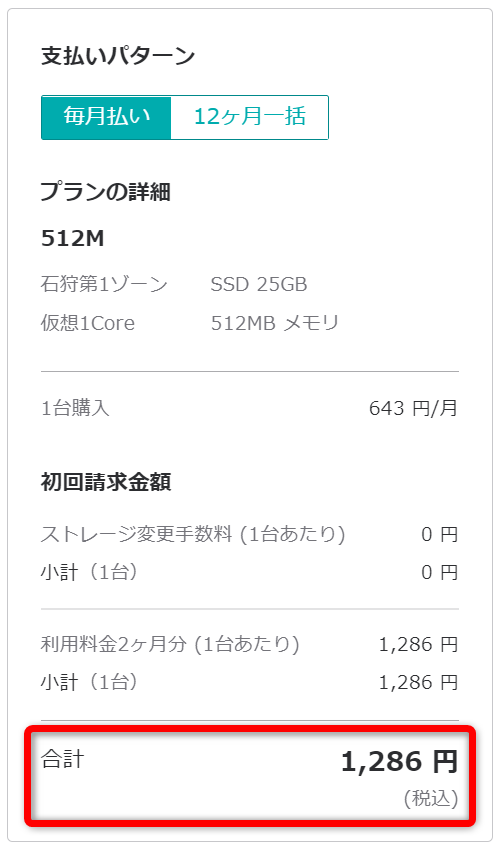
それでは、「次へ」を押します。

さくらのVPS 会員登録
新規の場合、「さくらインターネット 会員認証」画面が表示されると思います。
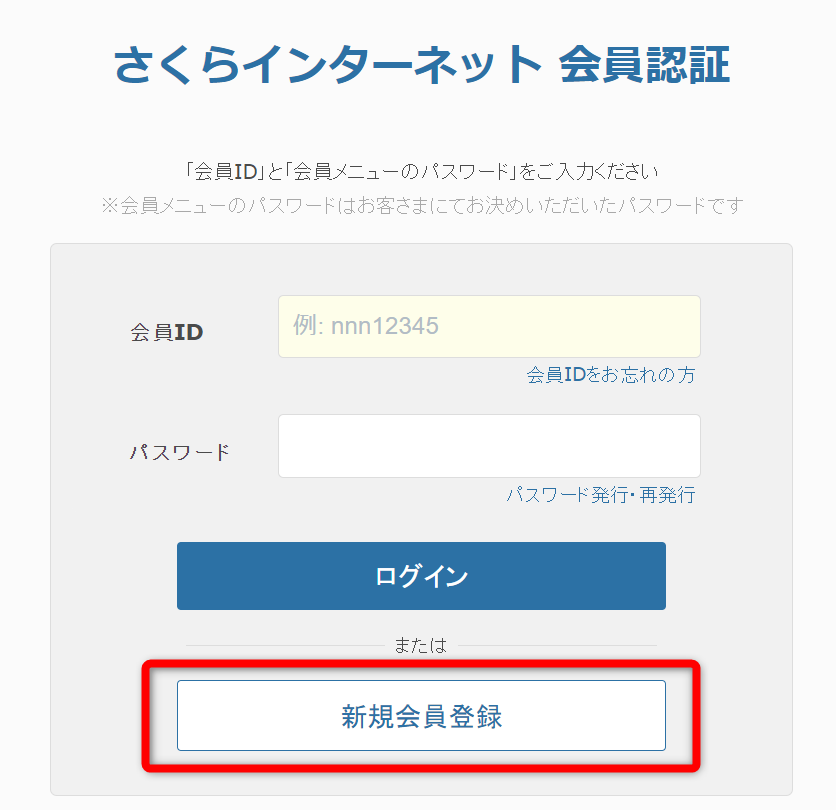
「新規会員登録」ボタンを押し、以下の流れで契約を進めていきます。
会員登録にあたり、最初に通知先メールアドレスよりご登録から始めていきます。
- メールアドレス入力
- メールアドレス確認
- 会員情報入力
- 内容確認
- 会員登録完了
- 電話認証
1.通知先メールアドレスの入力
会員登録にあたり、最初に通知先メールアドレスより登録します。
※画面は 消さず残しておきます。
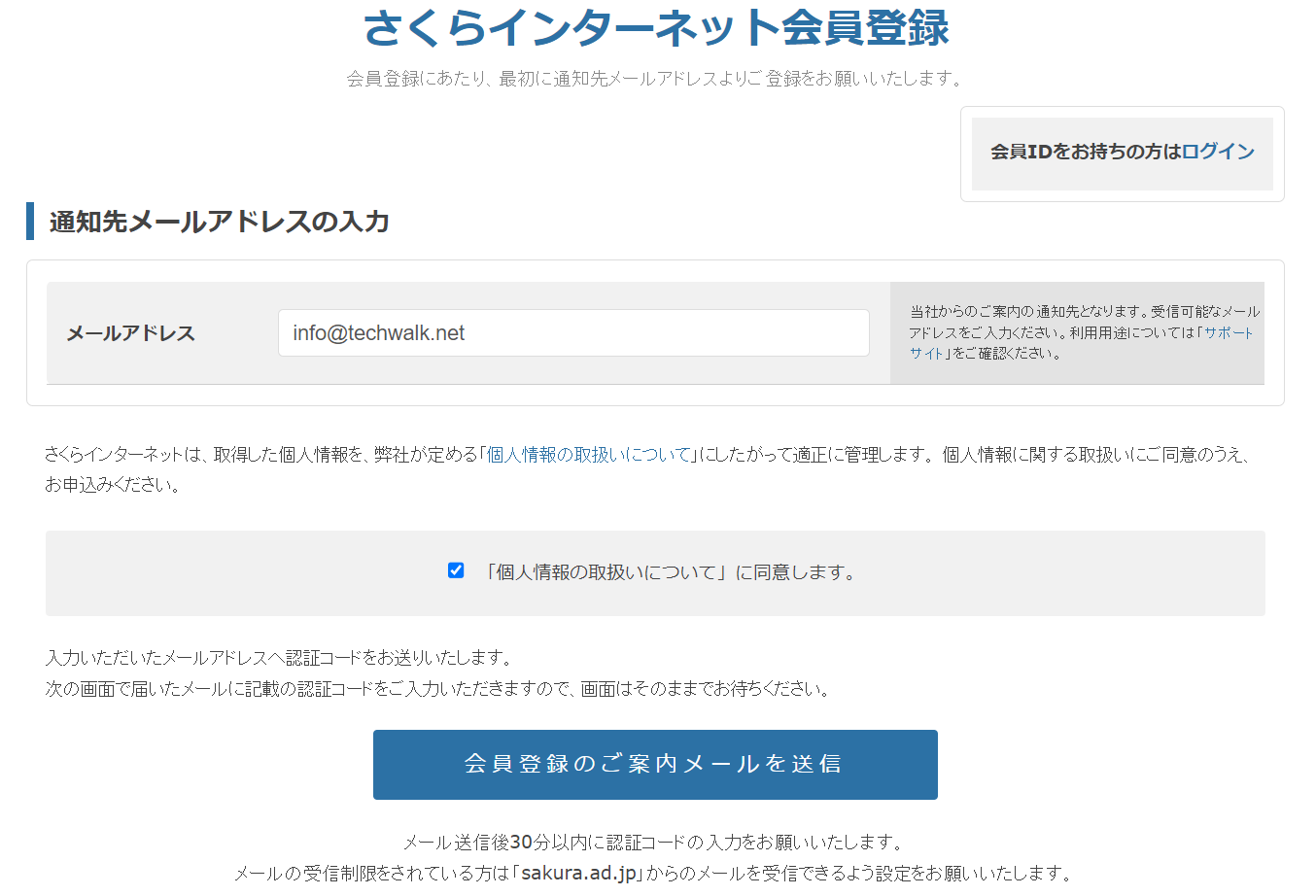
2.メールアドレス確認
入力したメールアドレスへ認証コードが送られて来ます。
メール本文に記載された認証コードは30分で有効期限が切れるため、期限内に入力を行います。
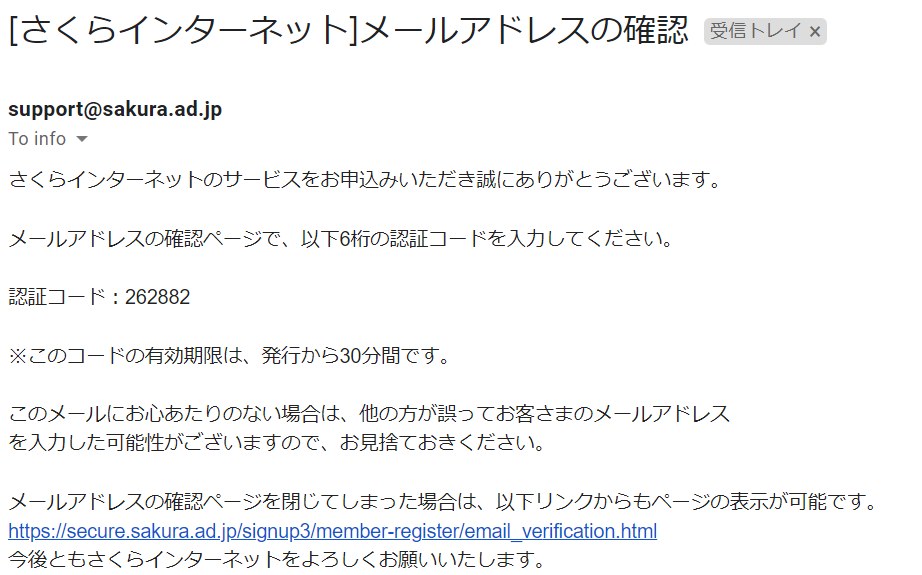
次の画面で届いたメールに記載の認証コードを入力します。
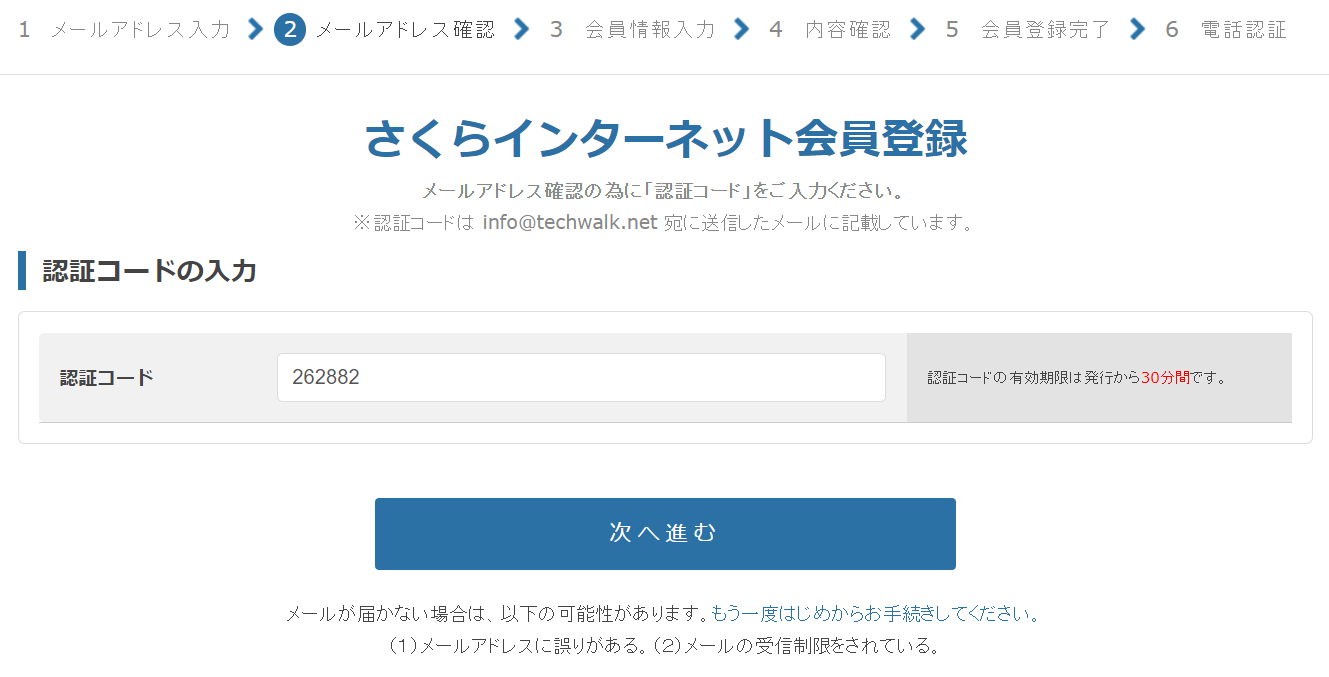
3.会員情報入力
画面の入力項目に従って入力します。入力が完了したら「確認画面へ進む」を押します。
この後、電話認証がありますので、入力する電話番号は直ぐにつながる番号を入力します。
- メールアドレス
- ご契約者の種別
- 氏名
- 氏名(カナ)
- 生年月日
- 性別
- 郵便番号
- 住所
- 電話番等
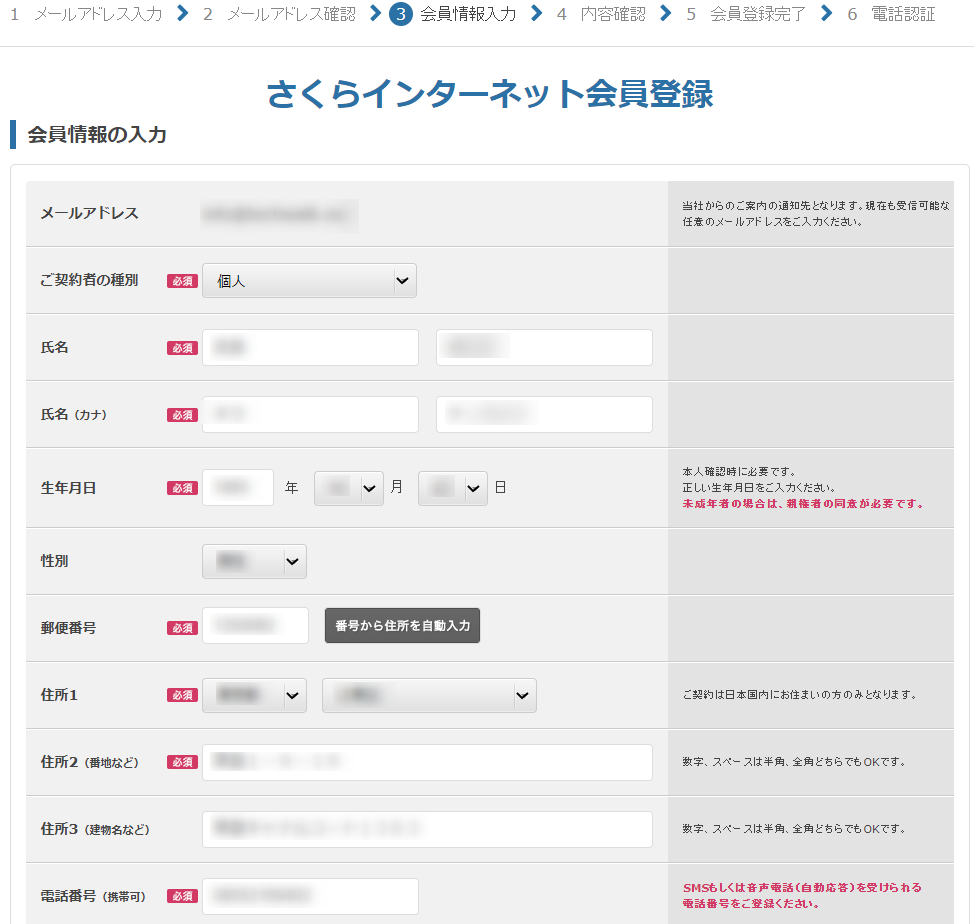
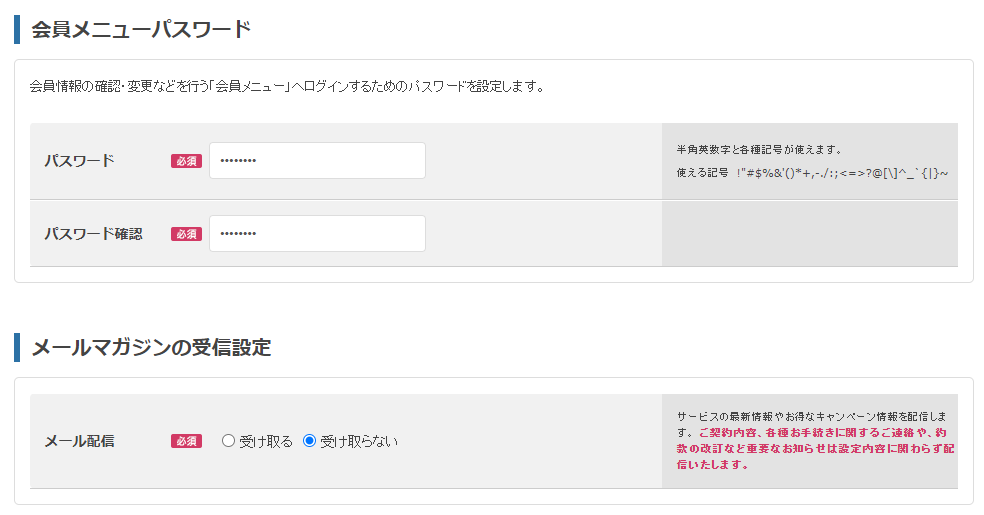
4.内容確認
画面で入力した内容を確認します。
- メールアドレス
- ご契約者の種別
- 氏名
- 氏名(カナ)
- 生年月日
- 性別
- 郵便番号
- 住所
- 電話番等
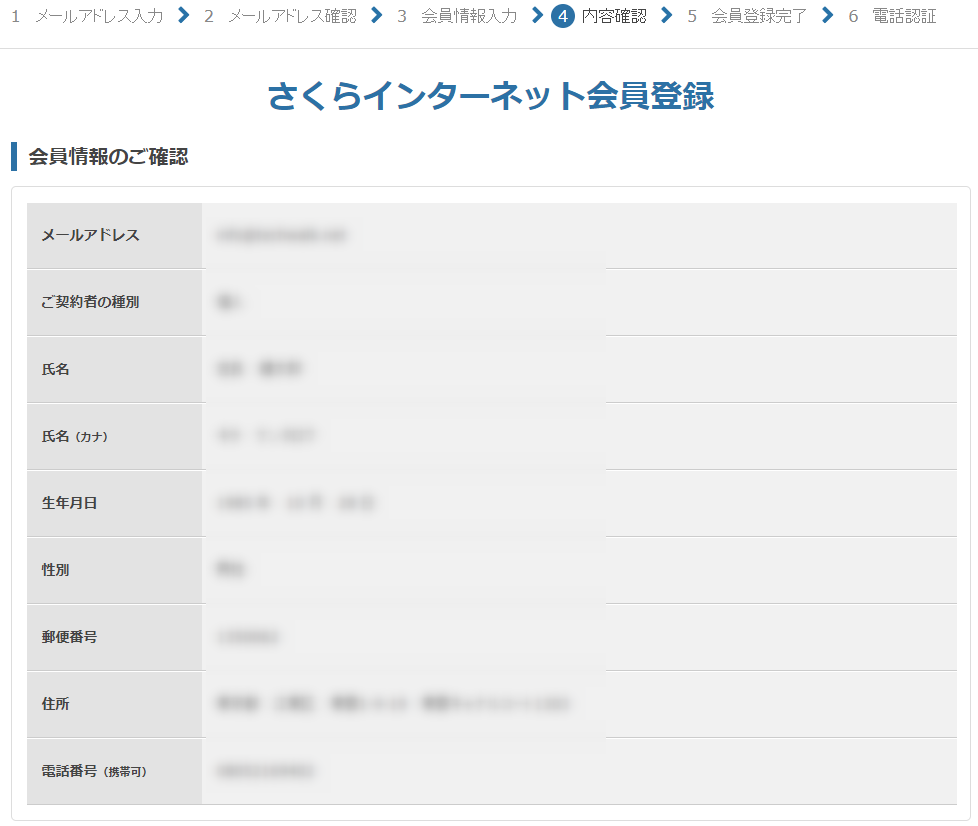
5.会員登録完了
内容に問題がなければ、「会員登録する」を押下します。
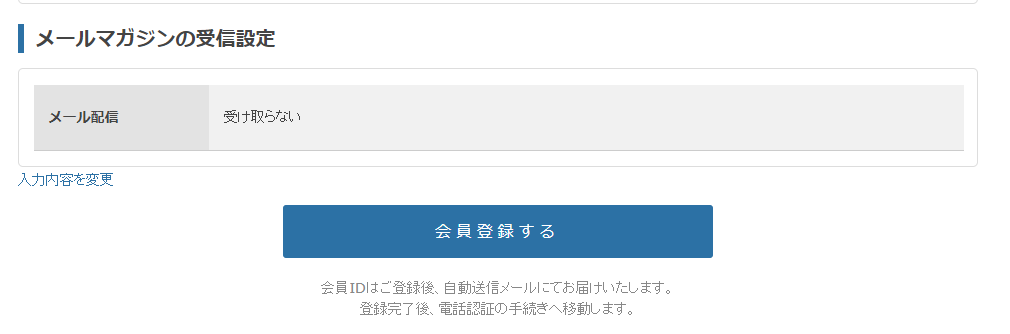
6.電話認証
会員登録をすると、電話認証の画面が表示されます。
ここで、必ずメモの準備をしておいてください。
「音声電話で認証コードを受け取る」を押すと、直ぐに電話がかかってきます。
そして、有無を言わさず認証コードが読み上げられるので、焦ります。(焦りました。)
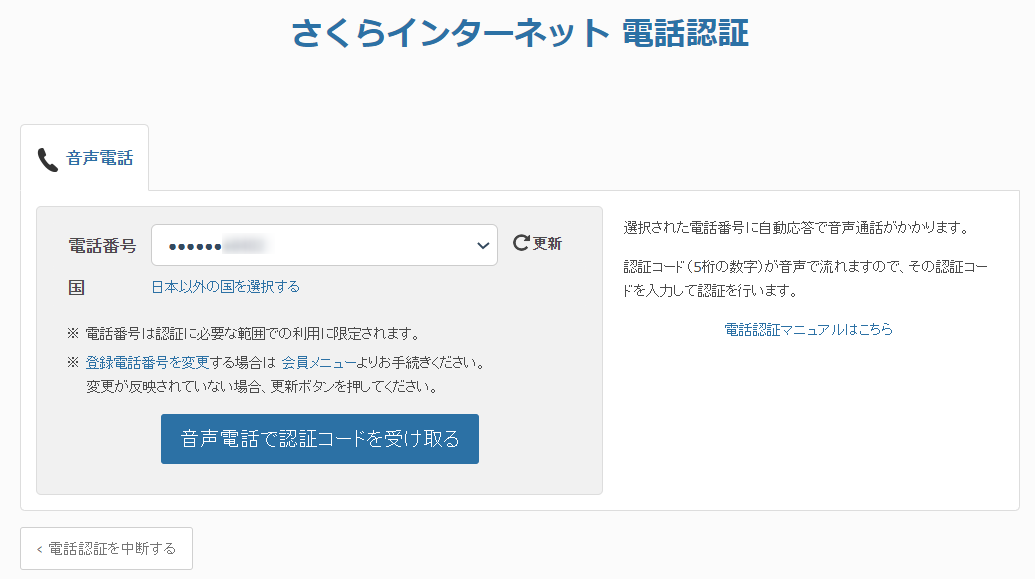
5桁の認証コードが音声で伝えられるので、そのまま打ち込みます。
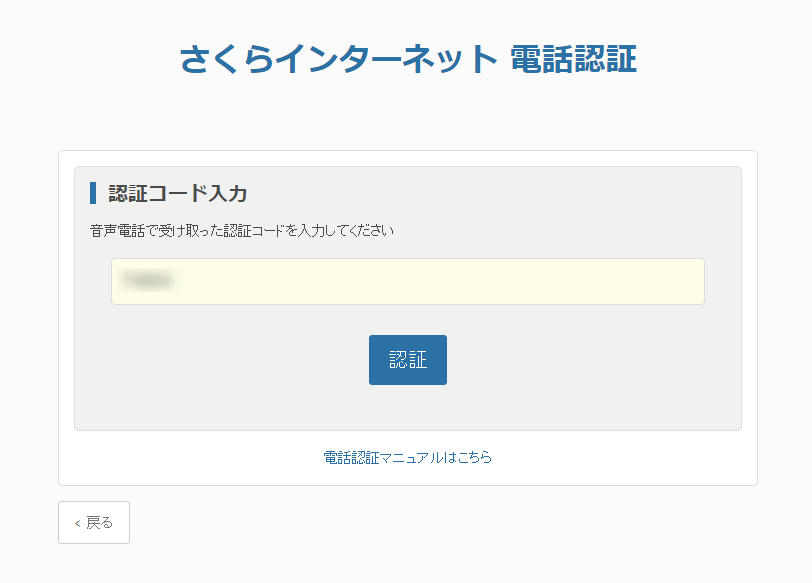
「認証」を押すと、認証完了となり
電話認証が完了しました。以下のページへお進みください。と表示されます。
「VPS お申込みページへ進む」
を押すと、次の「サーバ設定」画面へ移ります。
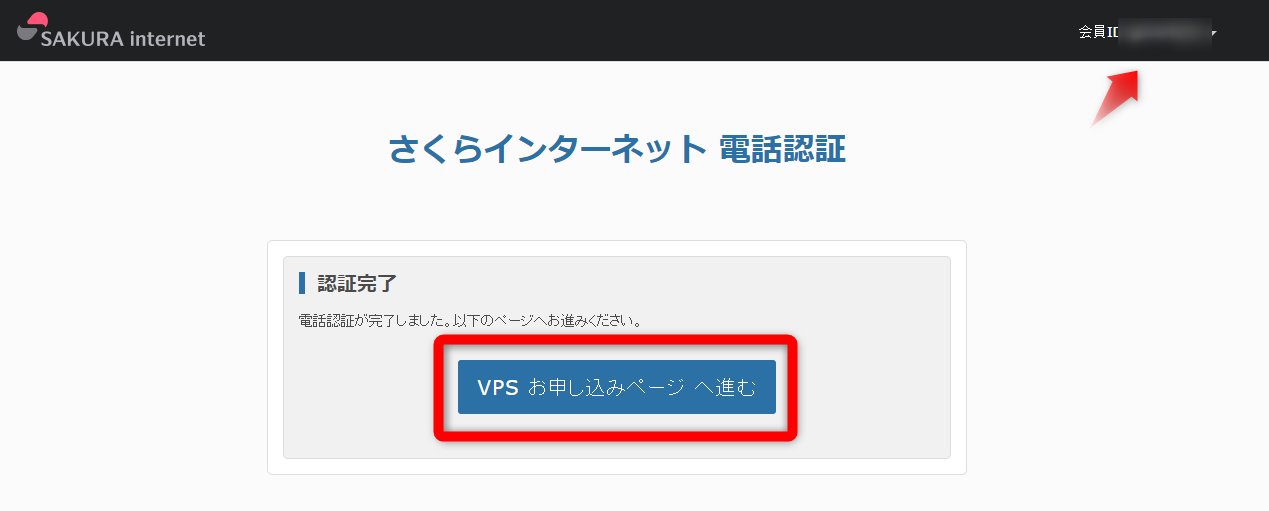
サーバ設定
先ほど選択したプランの続きに戻ってきます。
画面の右上に「会員ID」が表示されています。
また戻ってきても、前回入力中だった情報は残ったままになっているかと思います。
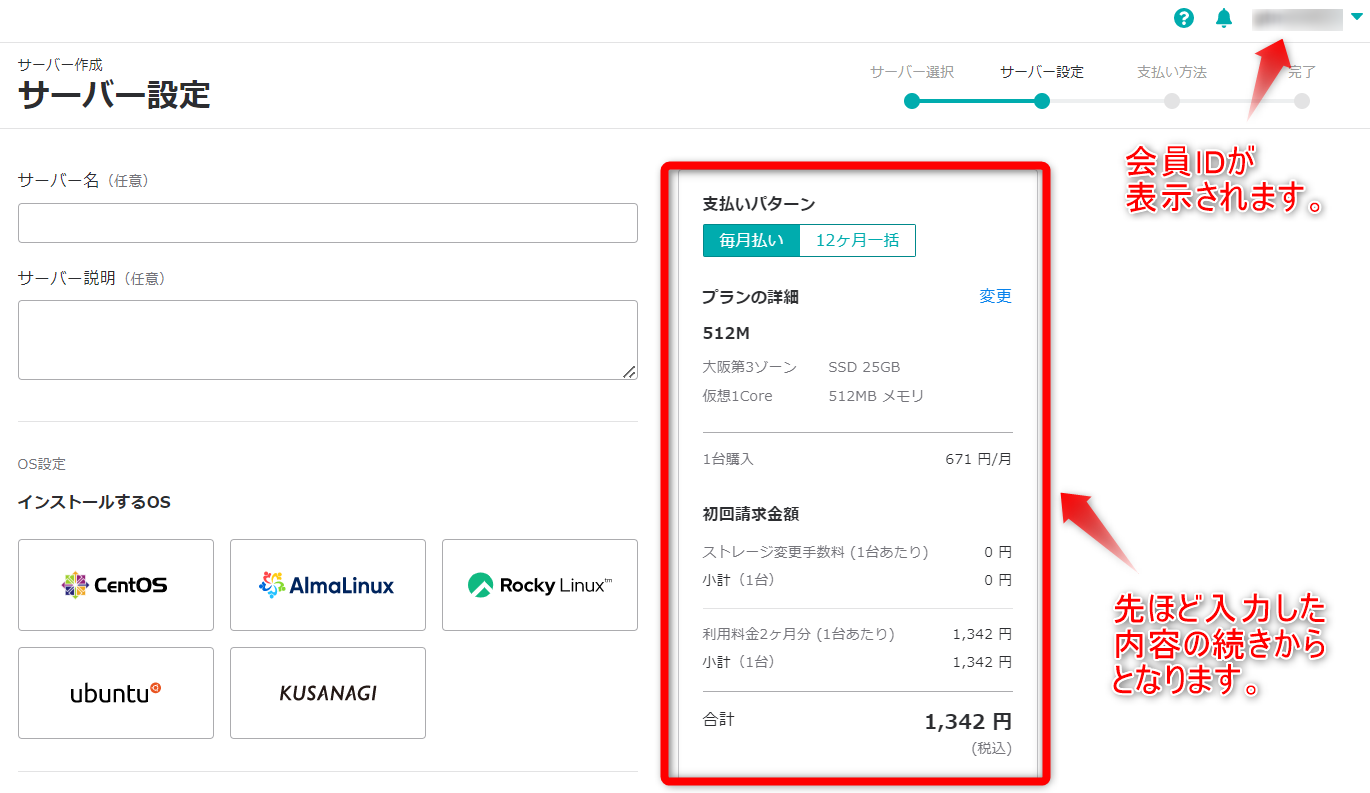
まとめ
ここまでで、「さくらのVPS」を利用するための会員登録が完了しました。
次回は、インスタンス作成で、サーバの作成を進めたいと思います。
