はじめに
本記事では「さくらのVPS」について、分かりやすく説明していきます。
初めての方でも迷わないよう、以下のステップに沿ってVPS 「さくらのVPS」 の簡単なセットアップ手順を紹介したいと思います。
また、以下の手順を確認する際は、「さくらのVPS」で、サインアップだけでも実施しておくことをおすすめします。
サインアップだけなら料金は発生しないのでご安心ください。
実際の画面を見ながらの方が、断然理解が進むと思います。
また、本家サイトにもスタートアップガイドはありますので、ご参考にして頂ければと思います。
前回のおさらい
契約(サインアップ) で会員登録を完了させ、実際にサーバ設定を開始する前段まで実施していました。
サーバ設定
先ほど選択したプランの続きから始まります。
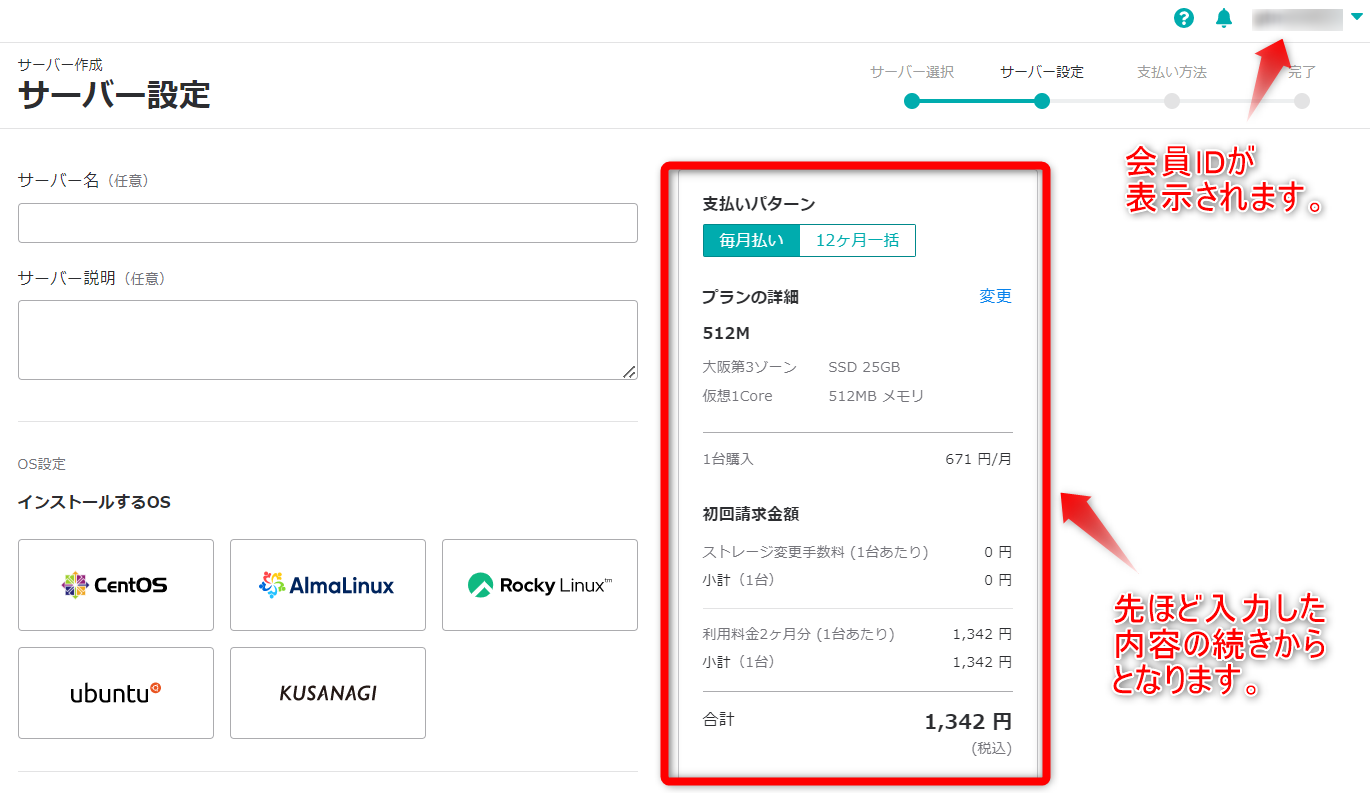
サーバ名・説明
今回作成するサーバの名称と説明です。
今後、複数のサーバを立てたときに自分が分かるようになっていれば、記入は何でもOKです。
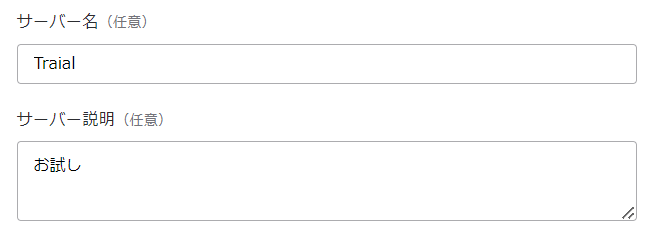
OS設定
ここではRocky Linuxを選びます。
もしワードプレスを使いたいなら「KUSANAGI」ですし、
ubuntuもありだと思います。ただし、CentOSを使うくらいなら、後継であるRockyが良いかと思います。
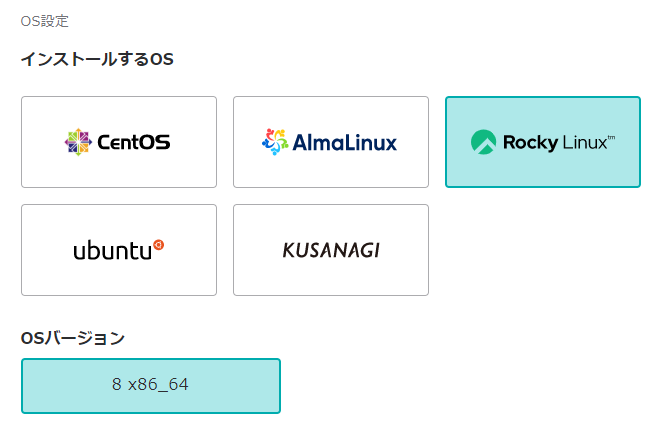
管理ユーザ
管理ユーザは、選択したOSに紐づいているようです。
この管理ユーザのパスワードを入力します。
- 8文字以上32文字以下
- 半角英字・半角数字・半角記号のうち、2種類以上の組み合わせ
- 記号は _=+.,- のみ
※これを忘れてしまうと、VPSサーバを作り直しになるの注意です。
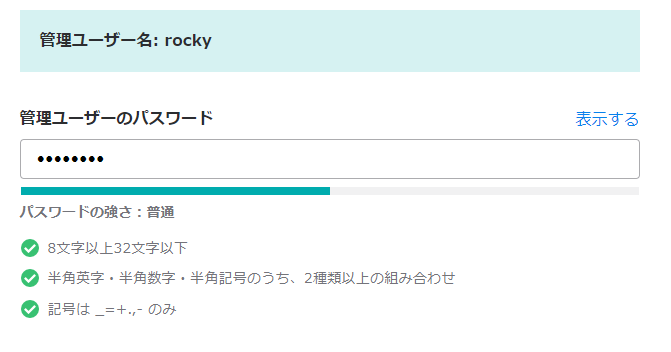
スタートアップスクリプト
設定をすると、インストール時にスクリプトを組み込めます。スタートアップスクリプトの種類により、パケットフィルターの利用設定が変更されます。
ここでは以下のスクリプトを実行します。
- Setup and update
- Docker Compose
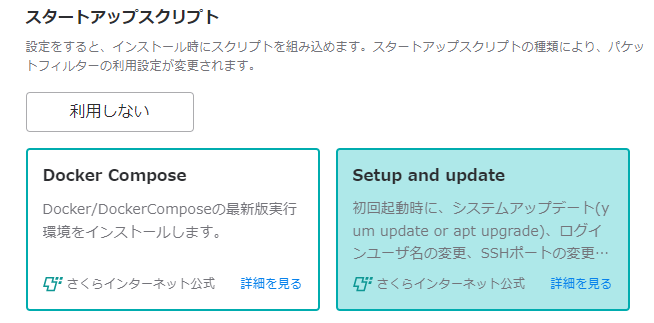
スクリプト「Setup and update」 の設定
初回起動時に、システムアップデート(yum update or apt upgrade)、ログインユーザ名の変更、SSHポートの変更などが行えます。
今回、有効にしたもの
- 初回起動時にパッケージ更新する。(yum update or apt upgrade)
- 日本語環境 ja_JP.UTF-8 に変更する
- ウェブ管理インタフェース Cockpit をインストールする。
- スワップ(swapfile)を作成する。
- パッケージ管理システム Snappy(snap) をインストールする。パッケージ更新が実施されます。
- (RedHat系のみ) SELinux を有効化する。
今回はスキップした設定
- ホスト名を設定する。設定する場合のみ FQDN を入力してください。
- SSHポートを変更する。変更する場合のみ入力してください。
- VM内部のファイアウォールを有効化する。パケットフィルタを無効化する事をお勧めします。
- ログインユーザ名を変更する。変更する場合のみ入力してください。
- キーボード配列のVM内部設定をUS配列に変更する。コントロールパネルの設定も変更する必要が有ります。
- (対応している場合)IPv6 を有効化する。
- カーネルクラッシュダンプを有効化する。メインメモリが予約されます。
- タイムゾーンを変更する。
簡単な用語説明
- Cockpit:サーバ管理者はサーバのアカウント管理やネットワーク管理などの重要な管理業務の仕事をWEBブラウザから行うことができるようになります。
- スワップとは、RAM(メインメモリ)が小さい場合、ストレージの一部をメモリとして利用することです。RAMが2 GB未満の場合はRAMの2倍、RAMサイズが2 GBより大きい場合はRAM + 2 GB、5GBの場合は3GBのスワップサイズとします。
- パケットフィルター機能は、「さくらのVPS」に対する通信制限を行うことができるサービスです。 選択可能なポート(80や443)に対して、外部からの着信パケットに対して通信制限を行うことで、従来サーバー内で行なっていた設定をコントロールパネルから簡単に行うことができます。
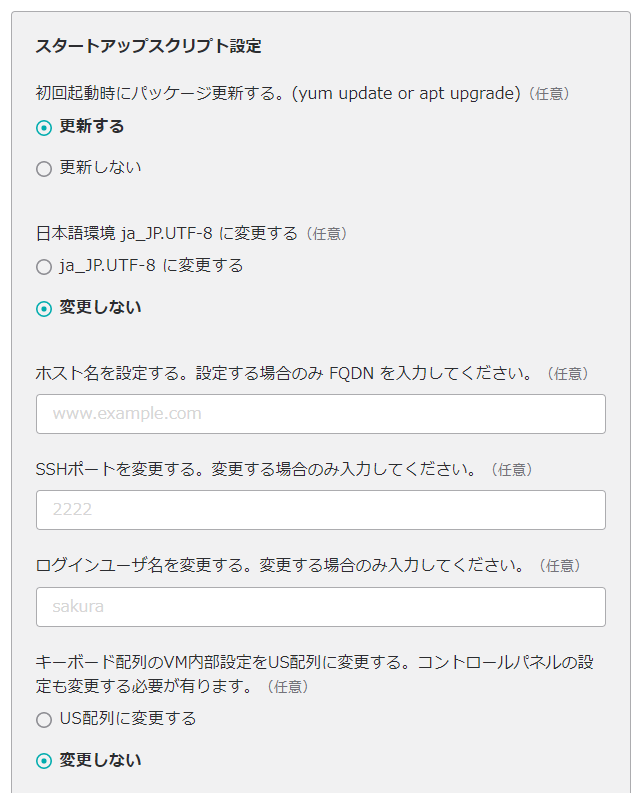
パケットフィルタとSSHキー登録
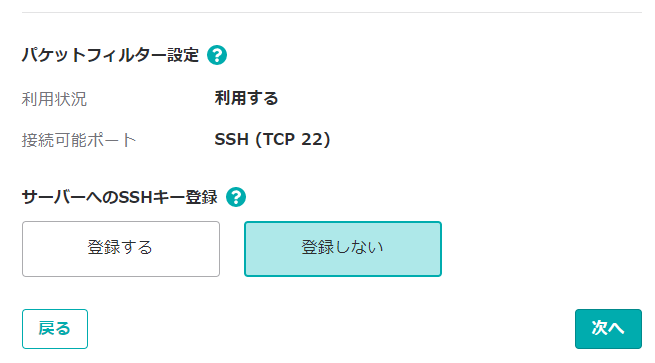
支払い方法
実際にサーバを作成するためには、支払い方法を設定する必要があります。
「お試し期間」を利用するためには、クレジットカードでの支払いが必要になるので、
ここではクレジットカード支払いで進めます。
支払い方法は「毎月払い」とし、支払い方法は「クレジットカード」を選択します。
カードが未登録の場合は、「+カードを追加」ボタンを押して、クレジットカードの登録を行います。
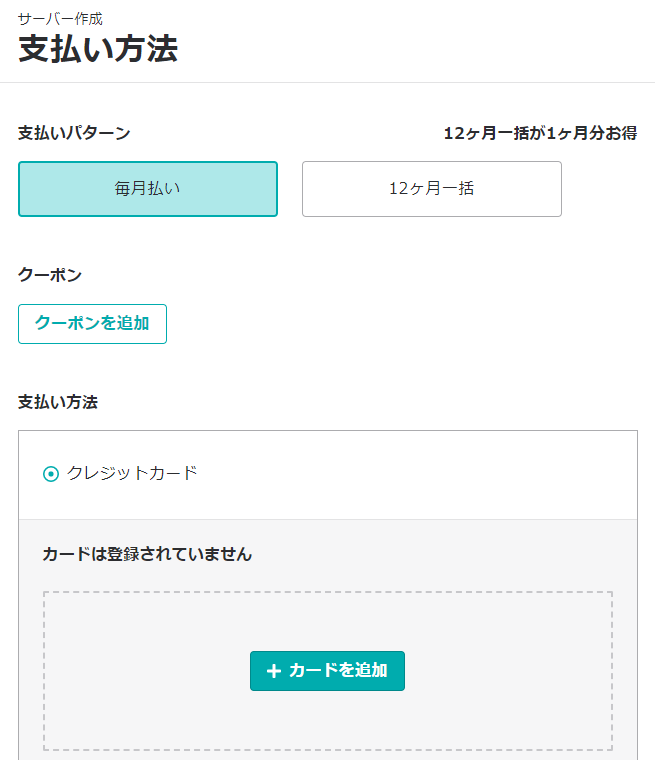
クレジットカードの登録は、会員メニューでの登録になるため、別画面が立ち上がります。
「クレジットカードを追加」を押下します。
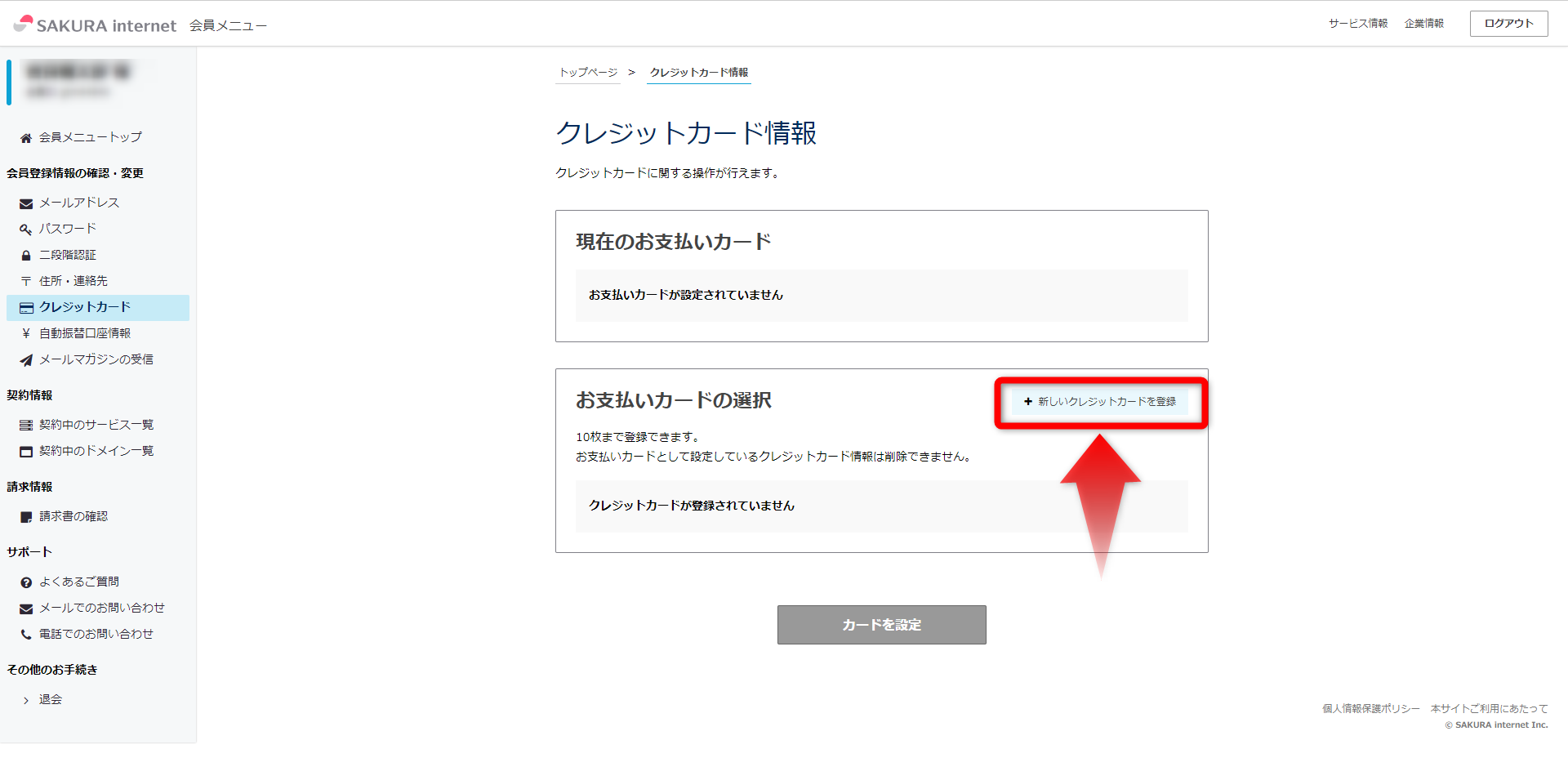
画面の入力項目に従って、クレジットカード情報を登録していきます。
個人情報の取り扱いについての確認に「同意する」にチェックをつけて「次へ」を押下します。
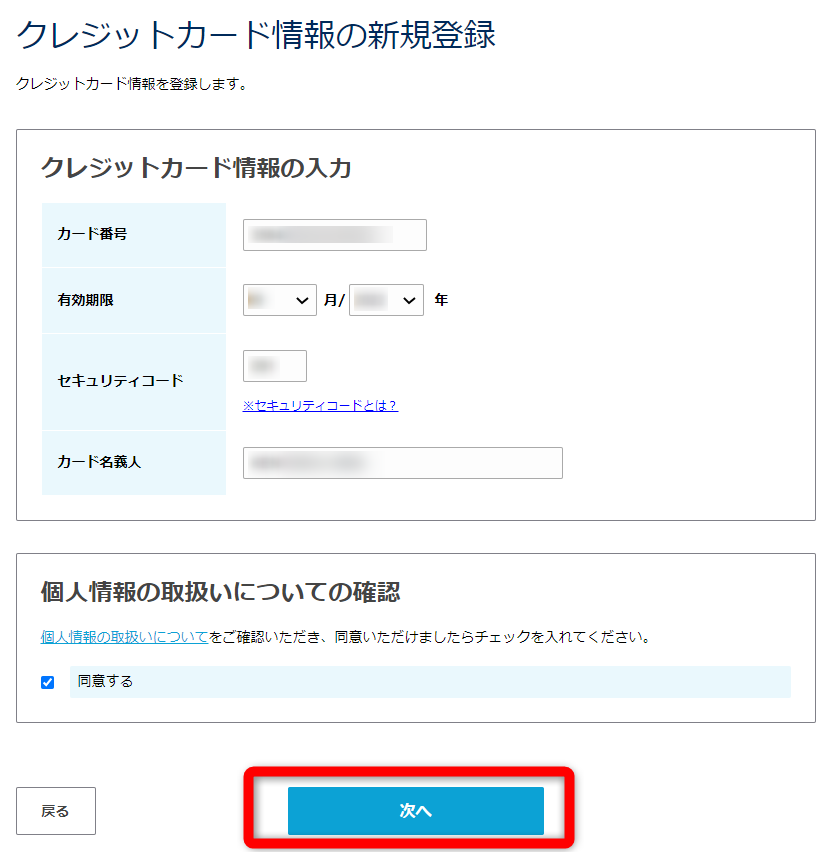
登録が正常に完了すると「クレジットカード情報の登録が完了しました」と表示されます。
確認のためのメールが届きますのでご覧ください。お手続きいただきありがとうございます。
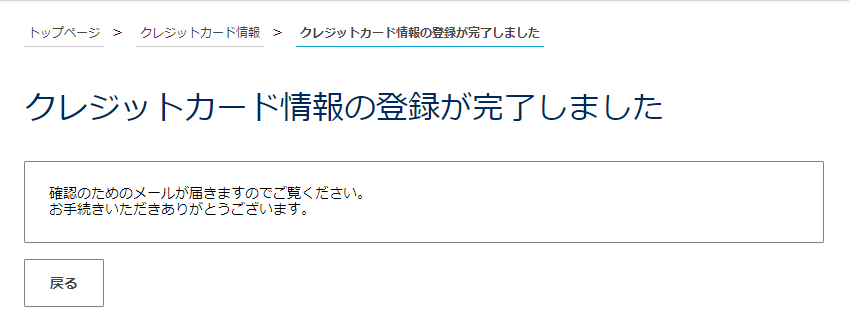
以下が実際に送られてきたメールです。
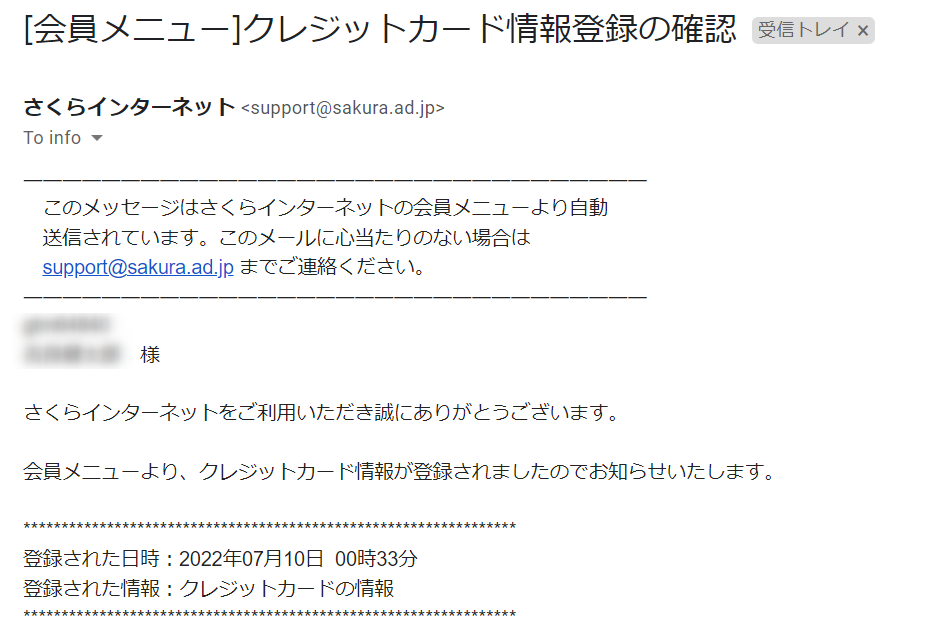
サーバ作成の「支払い方法」画面へ戻ると、支払い方法のクレジットカードに、
先ほど登録したクレジットカードが表示されます。
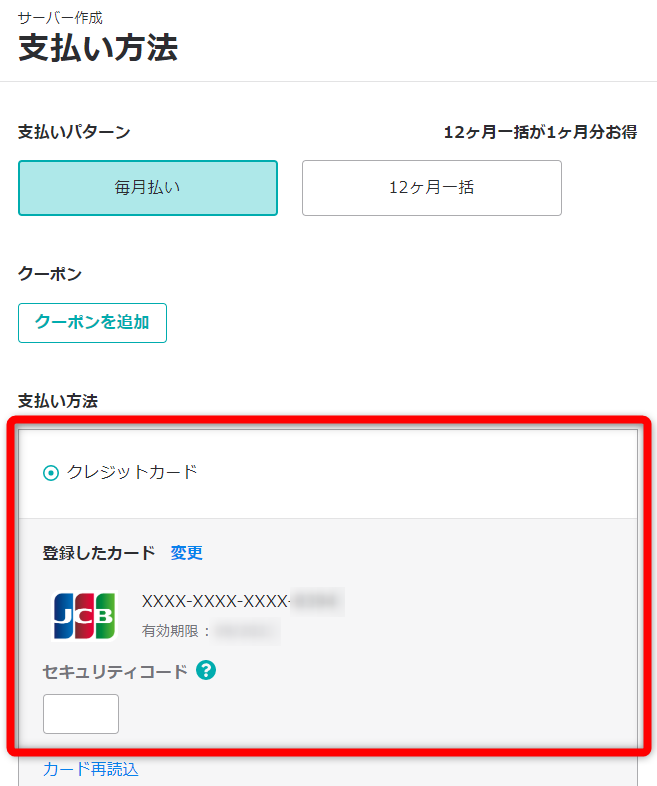
「2週間無料のお試し」が利用できますので、忘れずに「利用する」をチェックしたら、「お支払い」ボタンを押下します。
※ 月額のサーバ利用料は無料ですが、「初回請求金額」の1286円は、「お支払い」ボタンを押すことで請求が発生します。
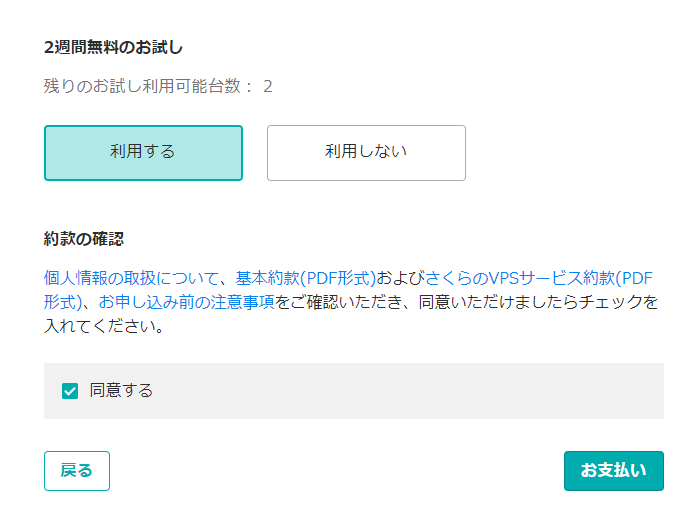
サーバの作成が完了します。
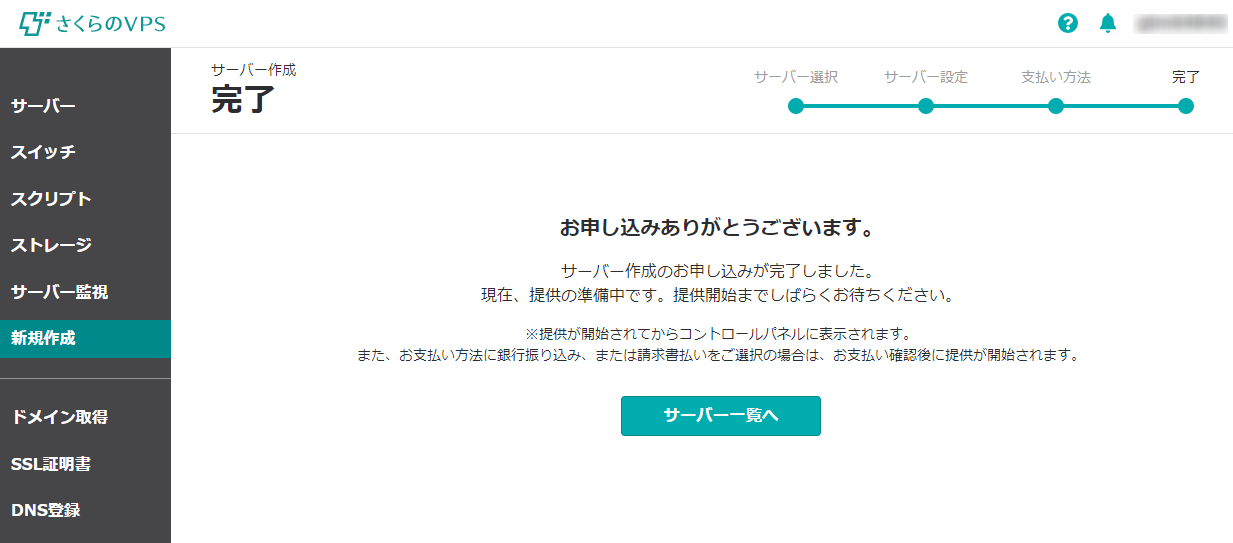
サーバー一覧を表示すると、先ほど作成したサーバが表示されています。
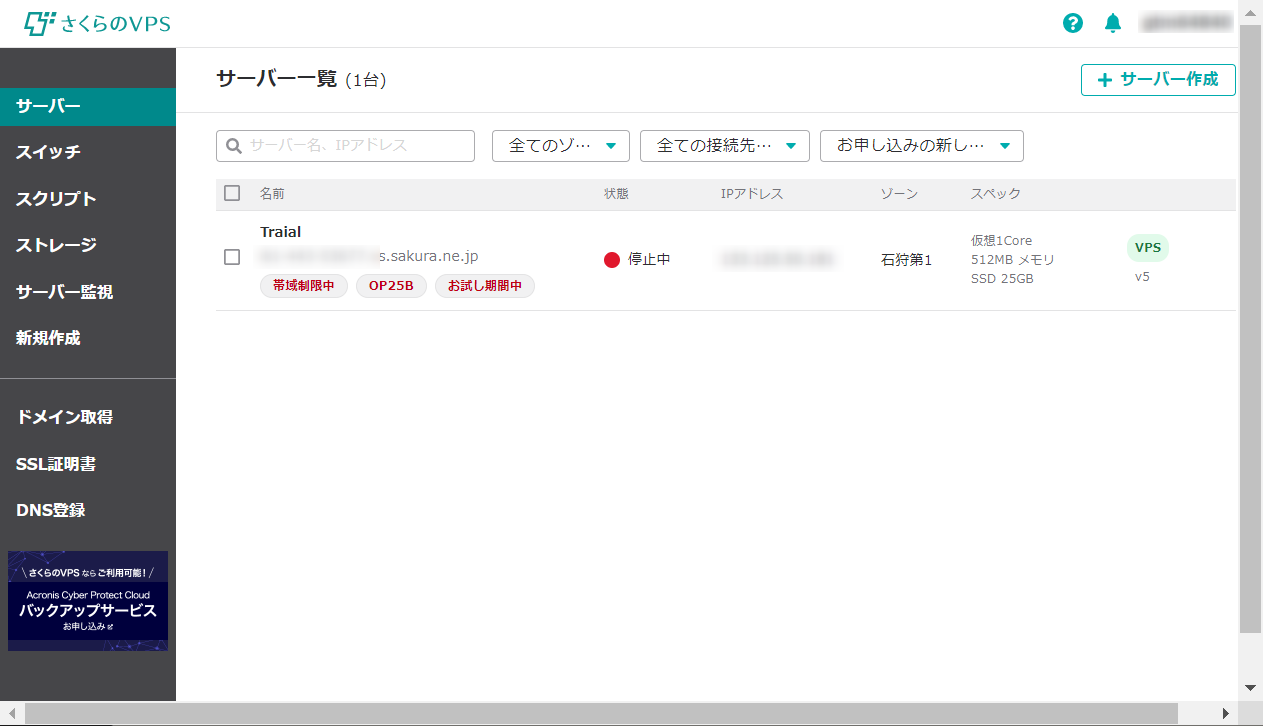
請求金額
会員メニューにて「請求書の確認」を選択すると、現在の請求金額が角煮出来ます。
今回の一覧の操作では、「初回請求金額」の1286円だけの請求が発生しています。
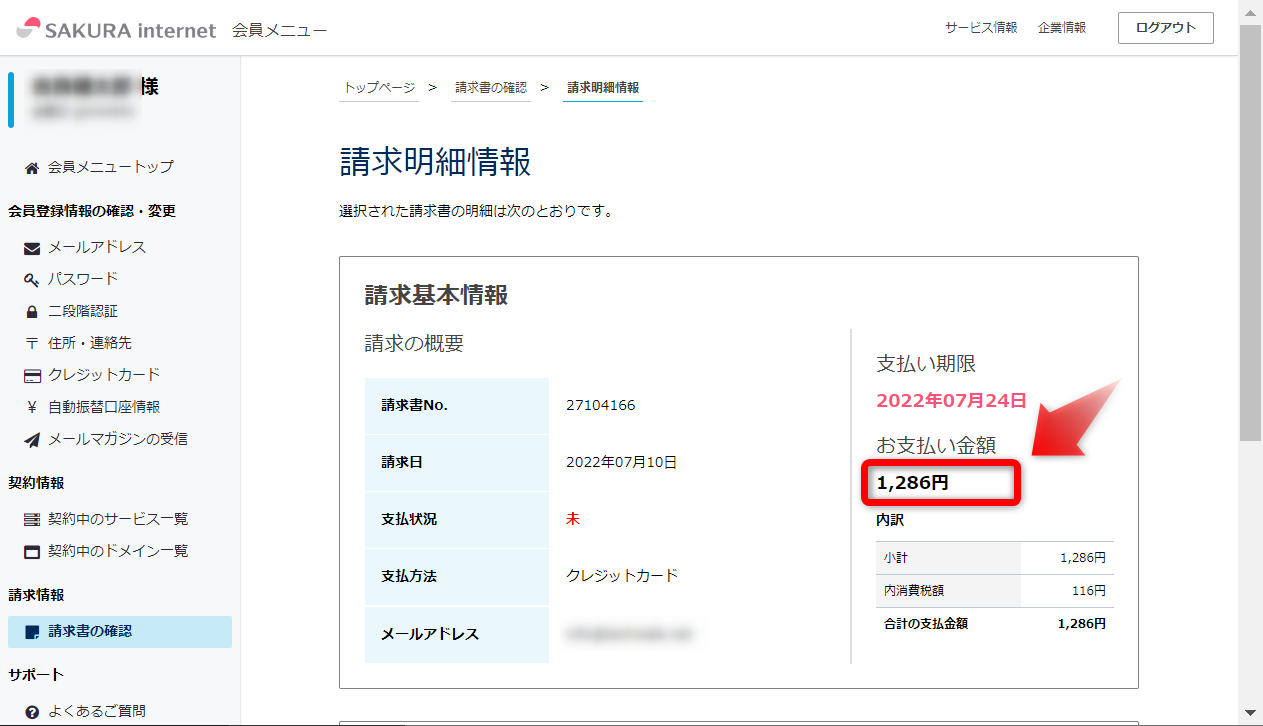
サーバ作成完了
以上で、サーバの作成が完了となります。
次回、ファイヤーウォール(パケットフィルター)作成では、サーバにSSHで接続したいと思います。
