はじめに
本記事では「さくらのVPS」について、分かりやすく説明していきます。
初めての方でも迷わないよう、以下のステップに沿ってVPS 「さくらのVPS」 の簡単なセットアップ手順を紹介したいと思います。
また、以下の手順を確認する際は、「さくらのVPS」で、サインアップだけでも実施しておくことをおすすめします。
サインアップだけなら料金は発生しないのでご安心ください。
実際の画面を見ながらの方が、断然理解が進むと思います。
また、本家サイトにもスタートアップガイドはありますので、ご参考にして頂ければと思います。
前回のおさらい
前回、インスタンス作成でサーバの作成を行いました。
サービスの起動
それでは、はじめにサーバを起動していきます。
サーバ作成完了直後のサーバの状態は「停止中」になっているかと思います。
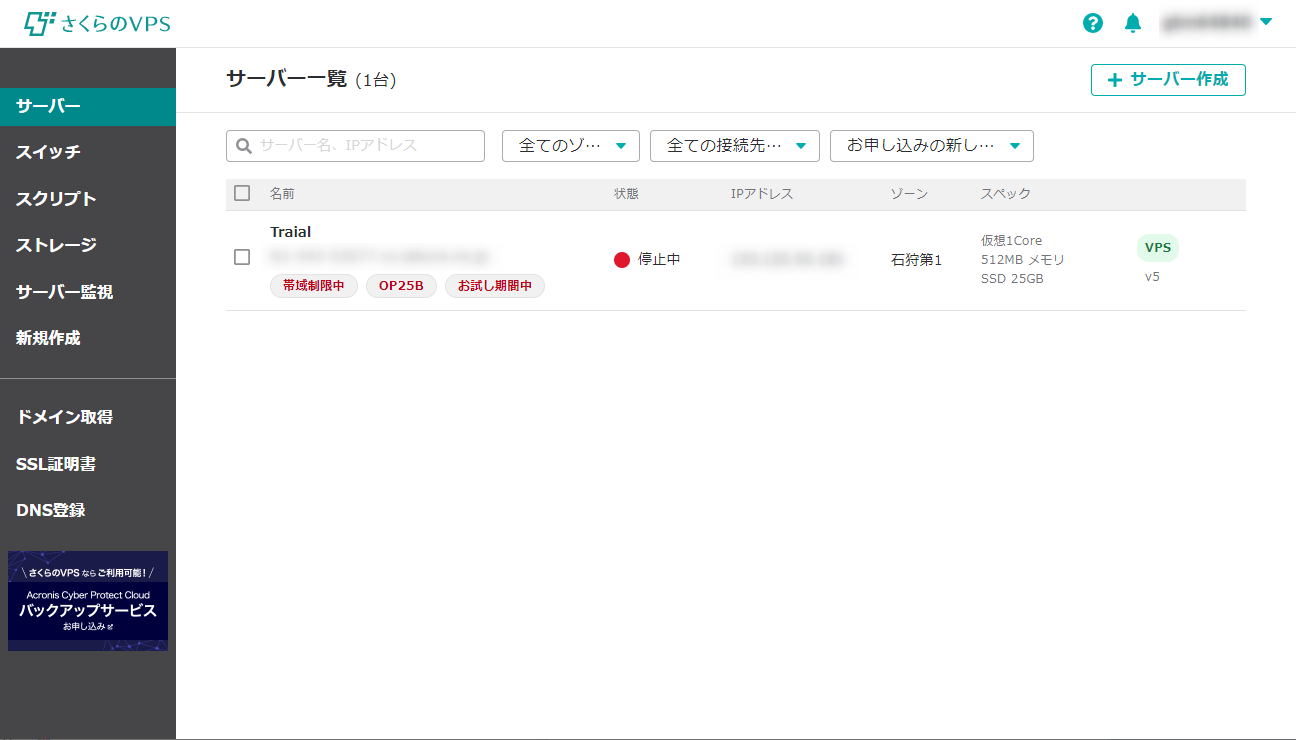
サーバ一覧の行頭にチェックボックスがありますので、
作成したサーバのチェックボックスをチェックして、起動を実行します。
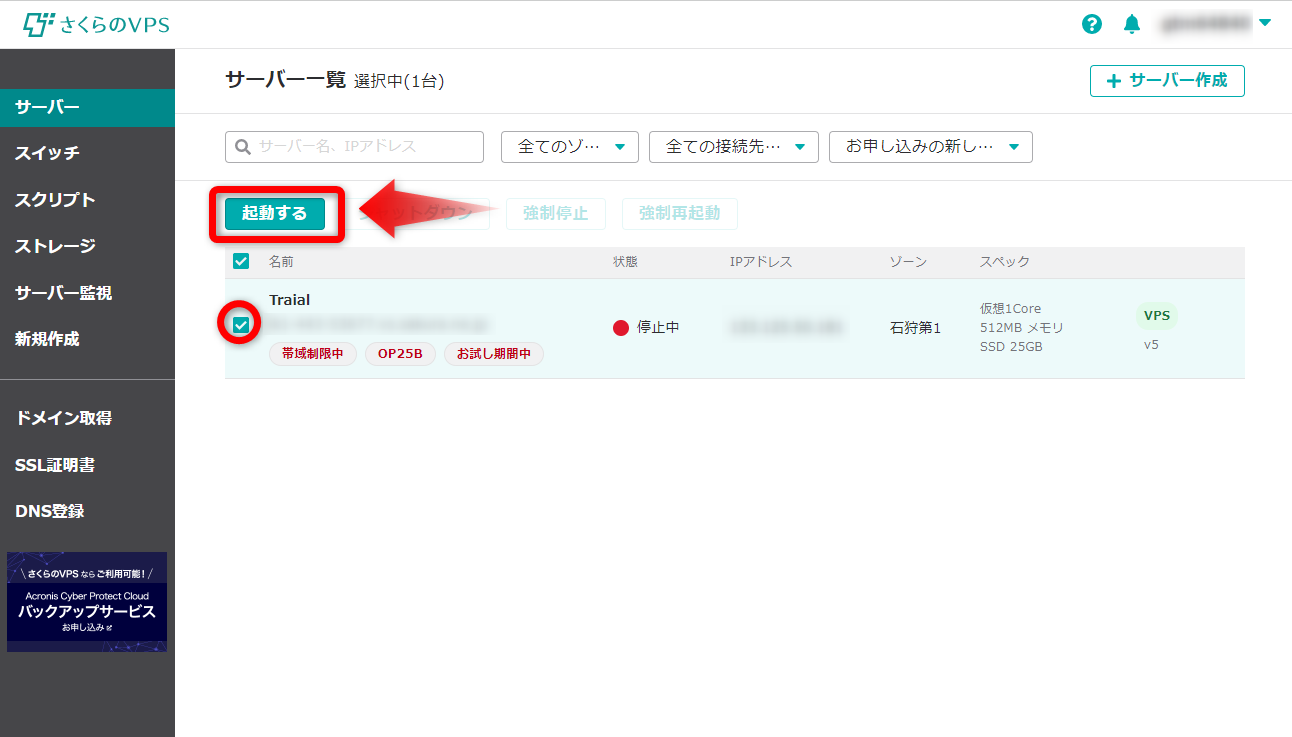
「実行」をクリックします。
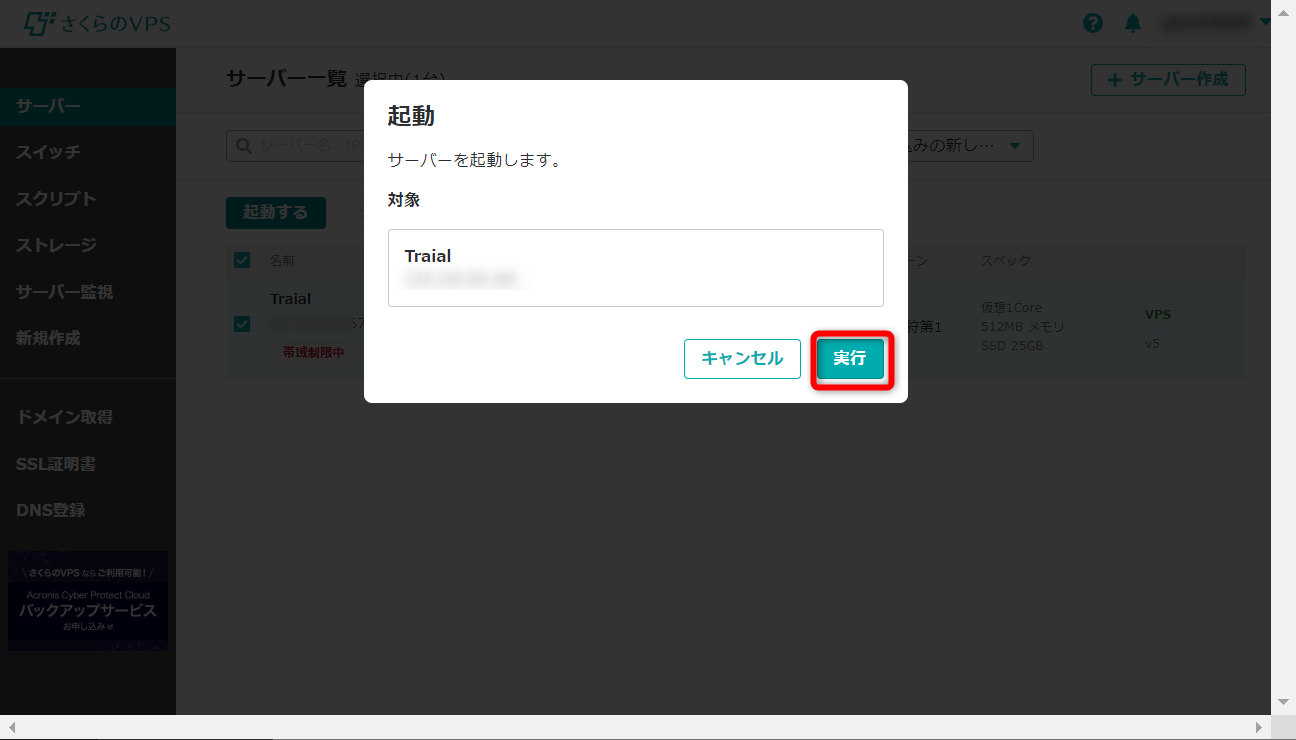
サーバの起動が正常に完了すると、サーバの状態が「稼働中」となります。
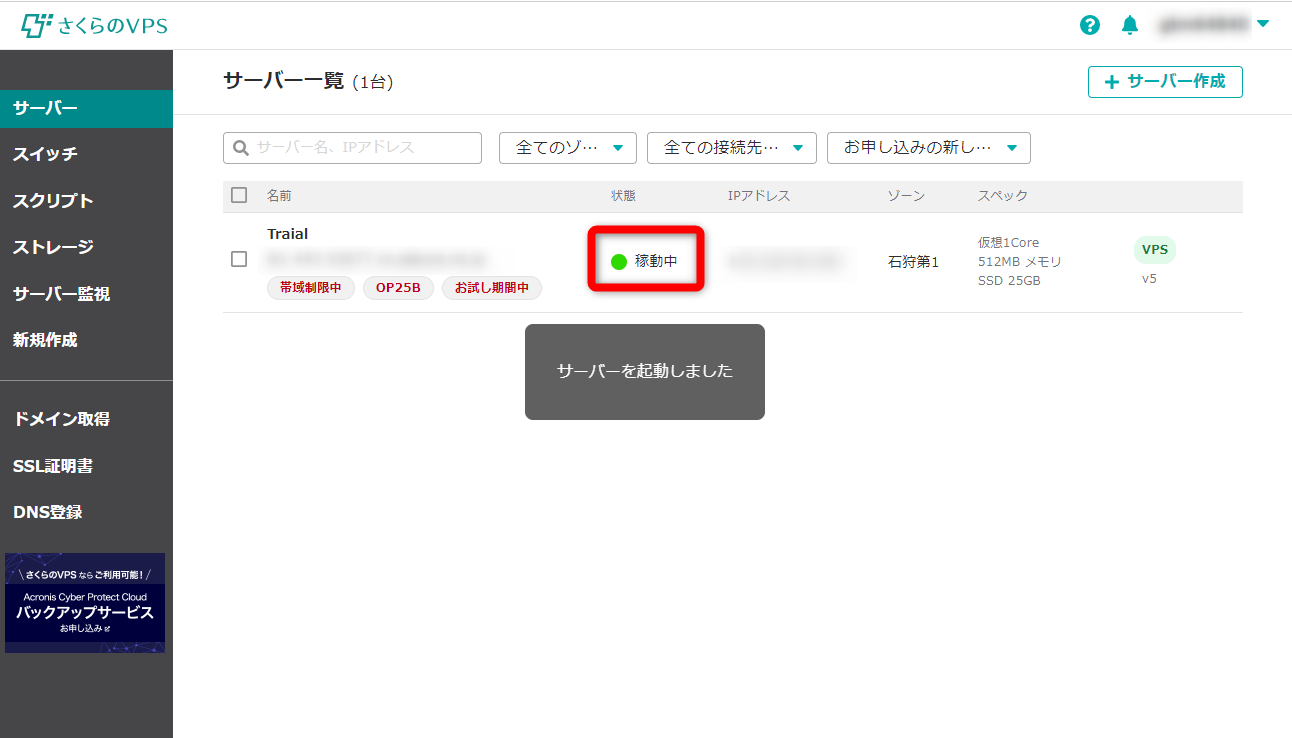
パケットフィルタの設定
パケットフィルターを設定し、「http/https」「cpckpit」のポートを開放していきます。
- 80/443 : ブラウザからWEBサーバへアクセスするポート
- 9090 : スタートアップスクリプトでインストールを実施した「Cockpit」を表示するポート
webのポート開放
画面右上の「パケットフィルターを設定」をクリックします。
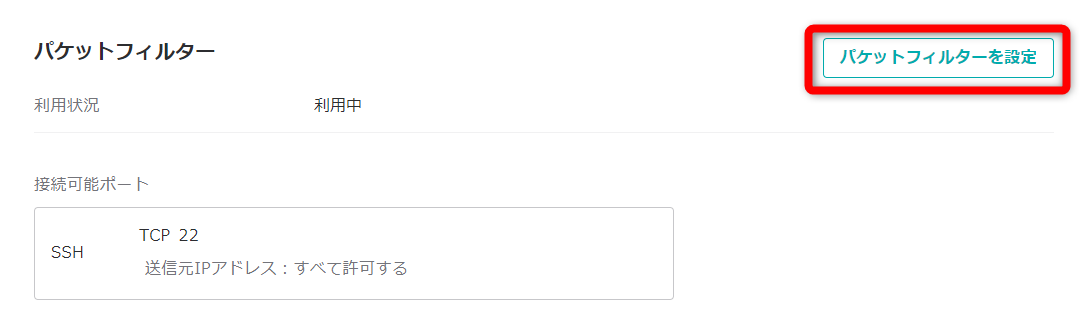
「接続可能ポートを追加」をクリックします。
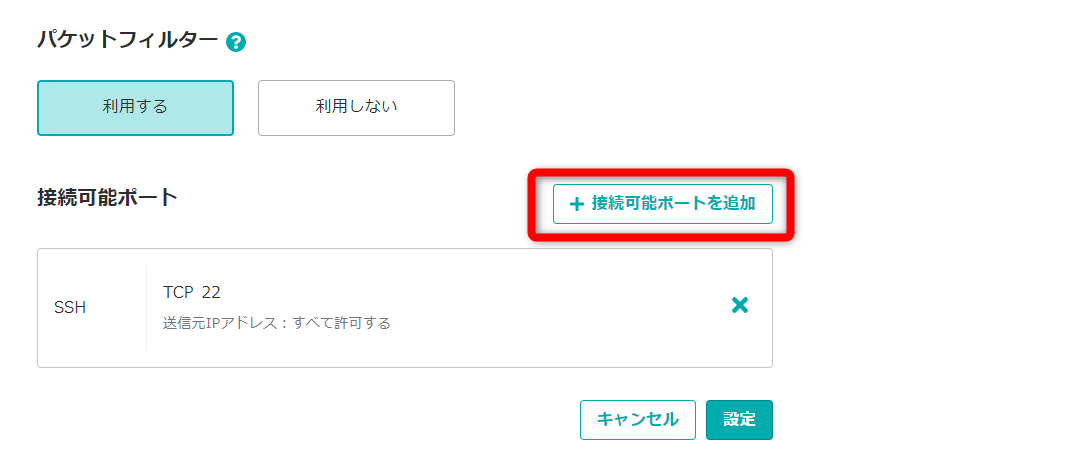
プルダウンから「Web」を選択します。
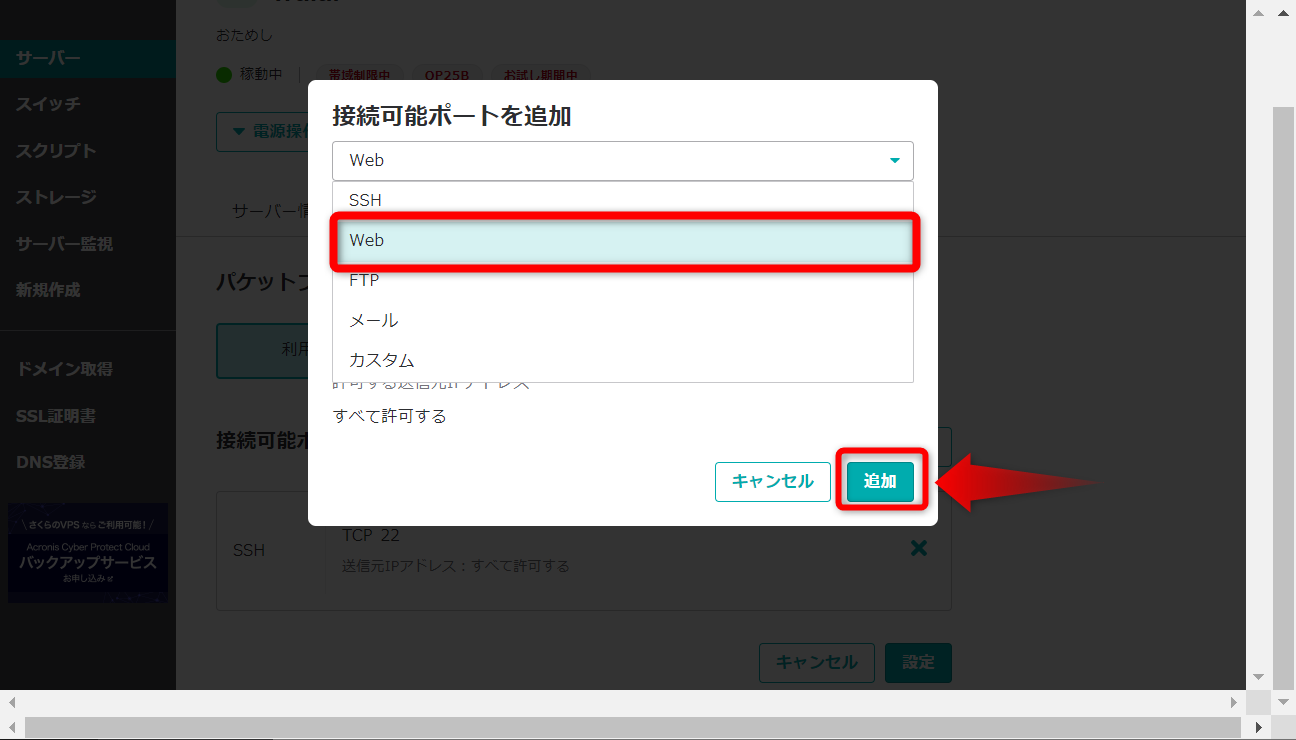
「追加」をクリックします。
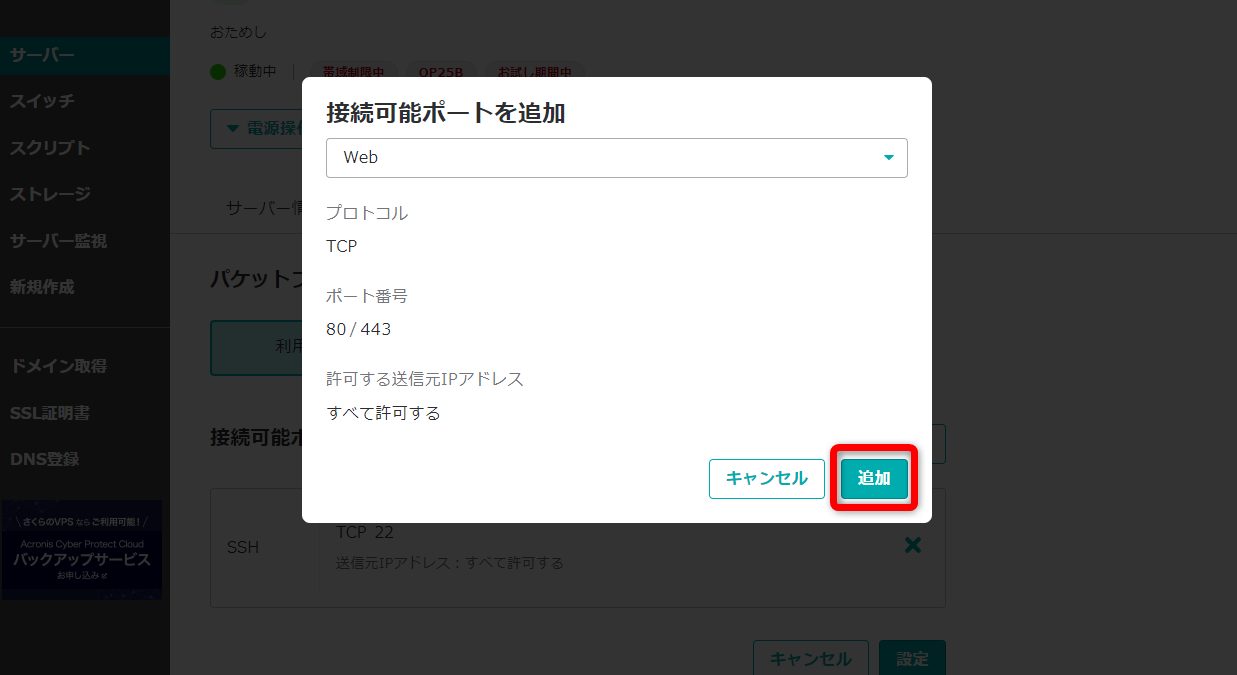
接続可能ポートに「Web」が追加されていることを確認できます。
ここで「設定」を押すことで、Webポートのパケットフィルター追加が完了します。
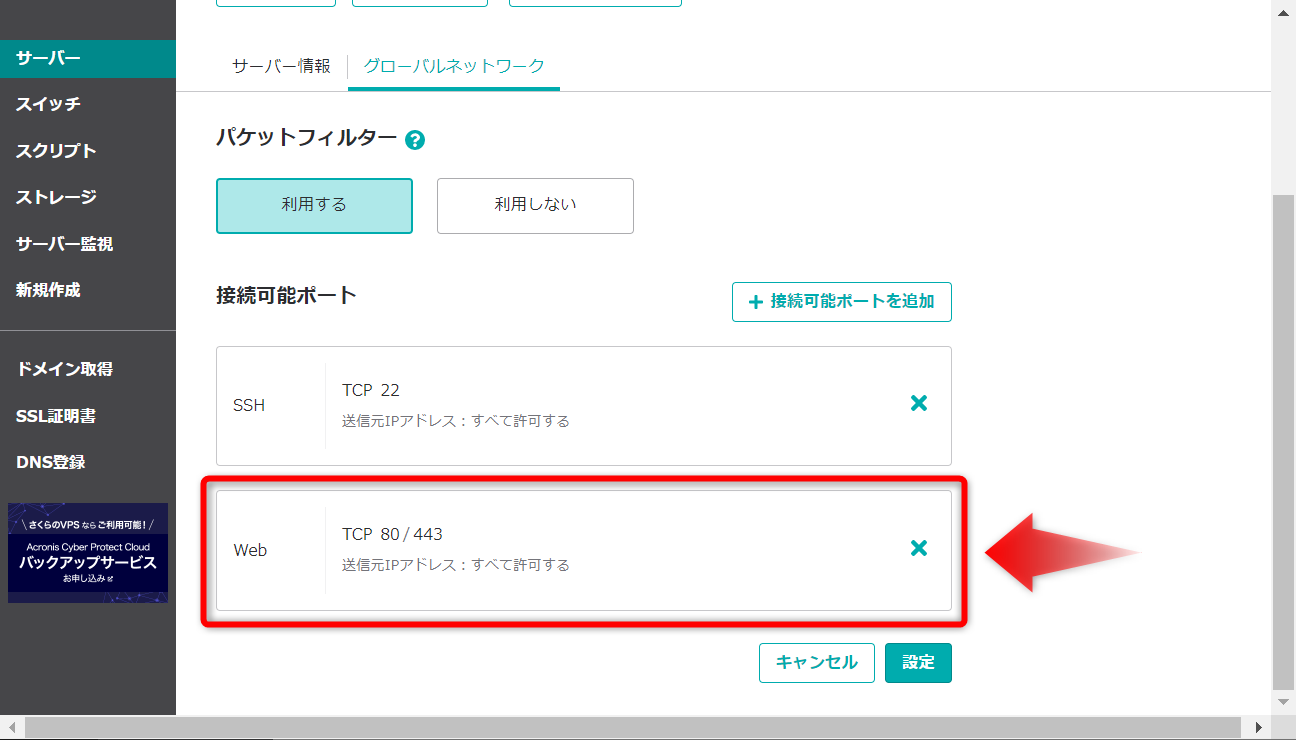
「設定」を押下し、ポート設定の確定を実行します。
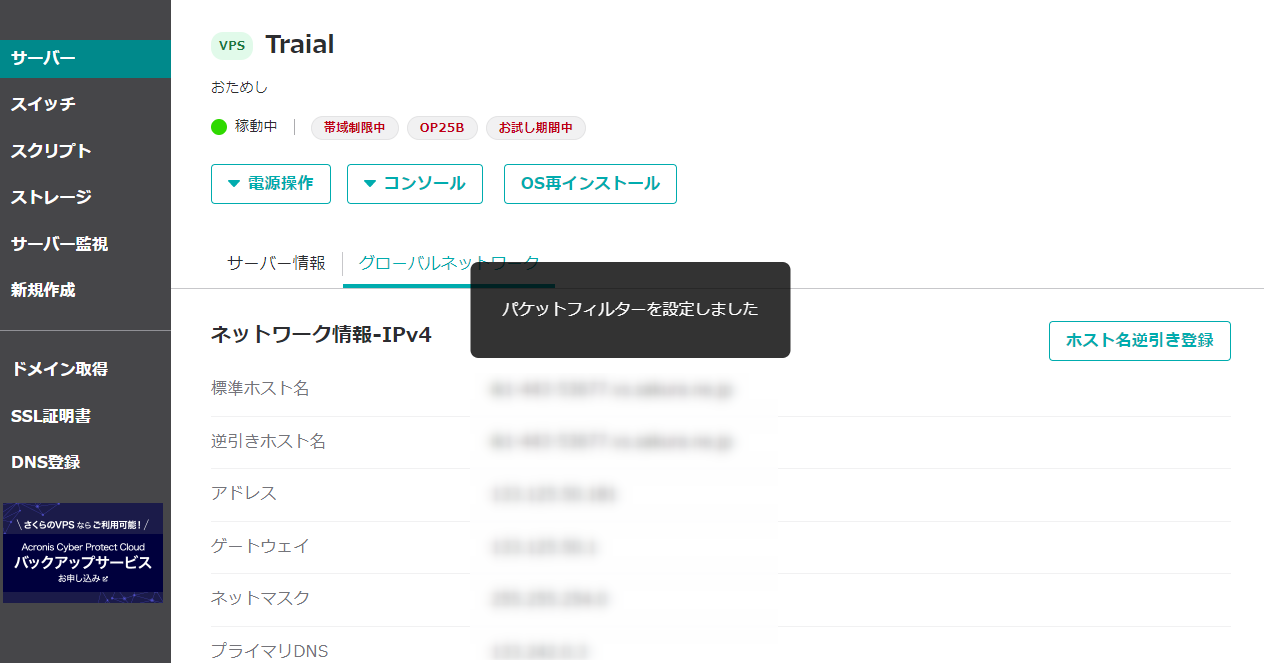
cockpitのポート開放
続いて、Cockpitのポート「9090」を開放していきます。
「接続可能ポートを追加」をクリック、プルダウンから「カスタム」を選択します。
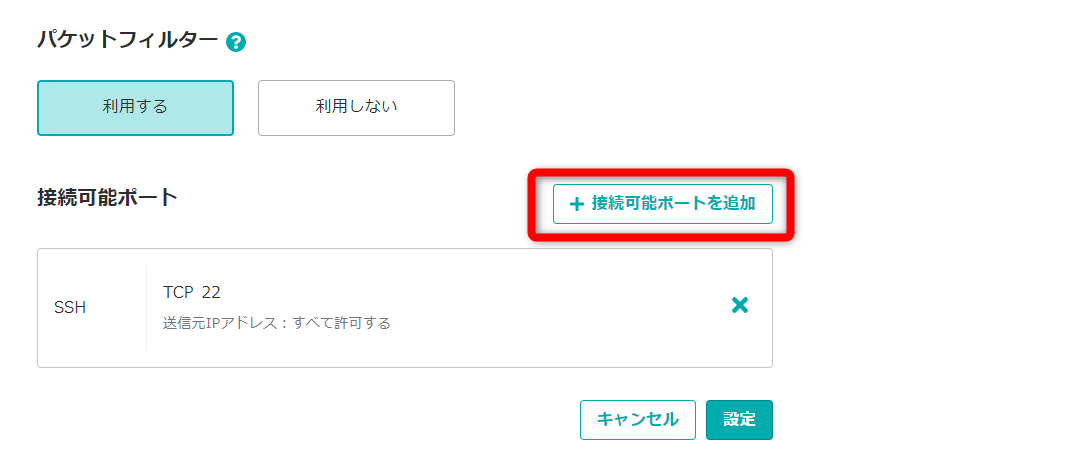
- プロトコルには「TCP」を選択します。
- ポートは「9090」を指定します。
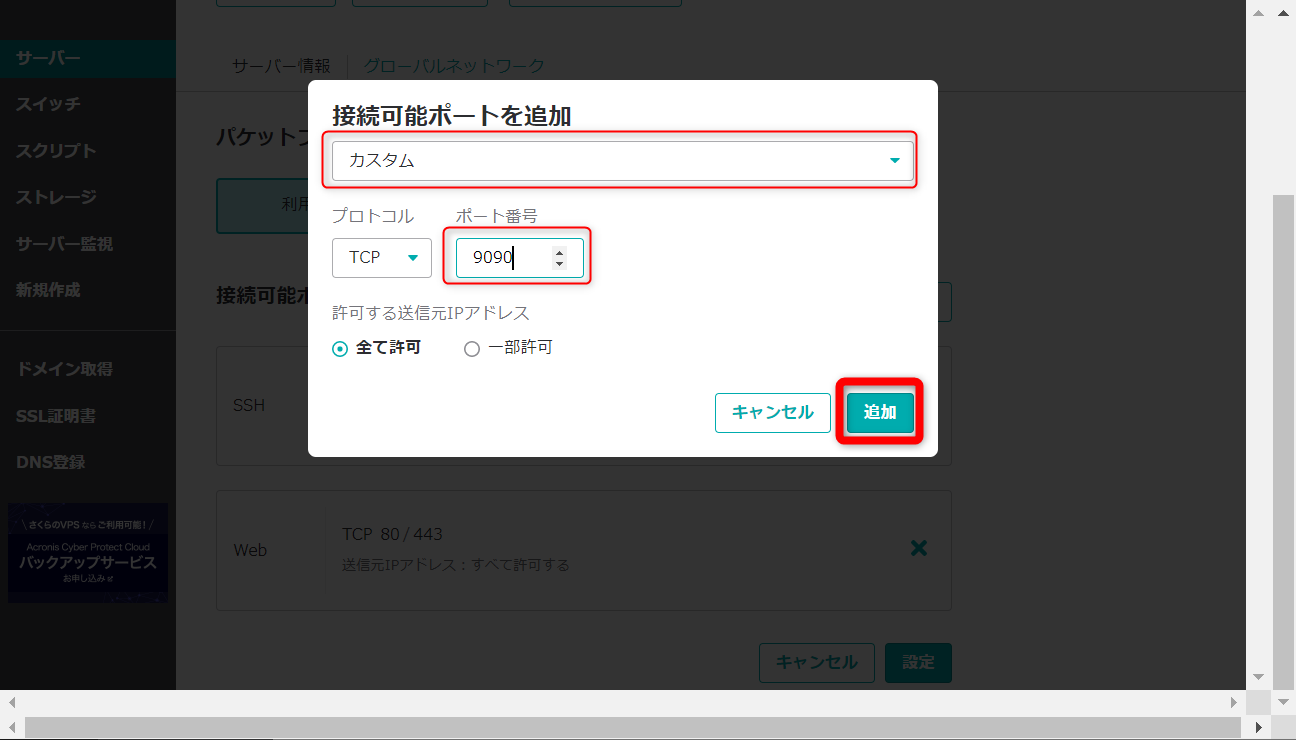
「カスタム」のパケットフィルター設定が追加されたことを確認します。
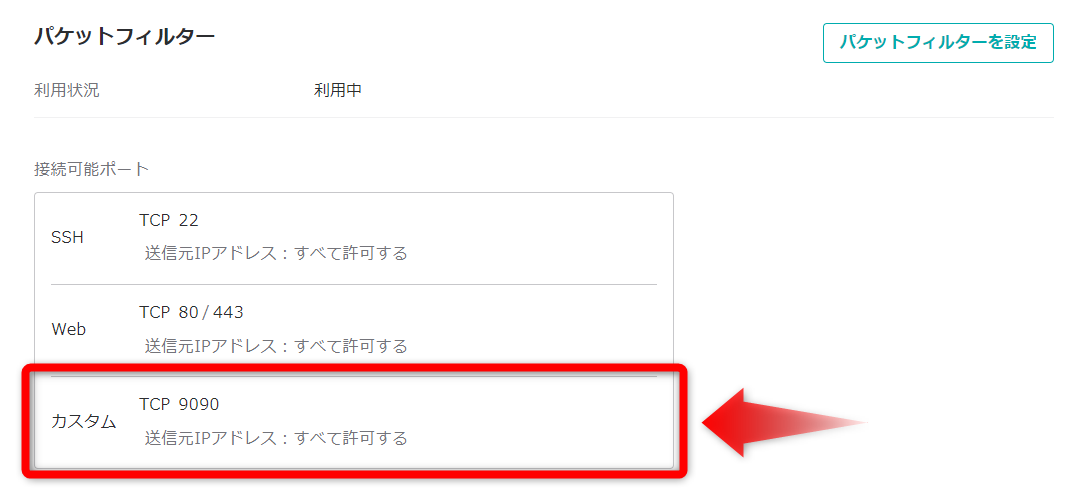
「設定」を押下し、ポート設定の確定を実行します。
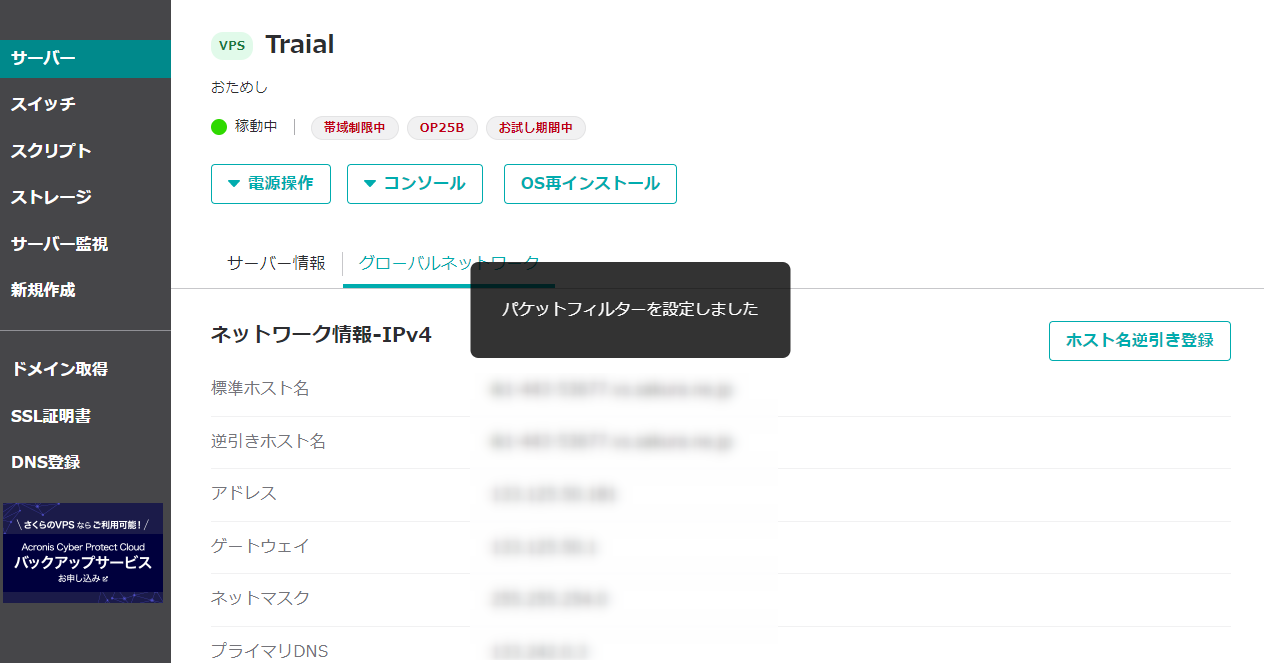
Cockpitへの接続確認
パケットフィルターによるポートの設定が完了したので、実際にブラウザからアクセスしてみます。
接続先のIPアドレスは、以下に記載されています。
下記の場合ですと、
http://133.125.xxx.xxx:9090
をブラウザのアドレスバーへ入力して、アクセスします。
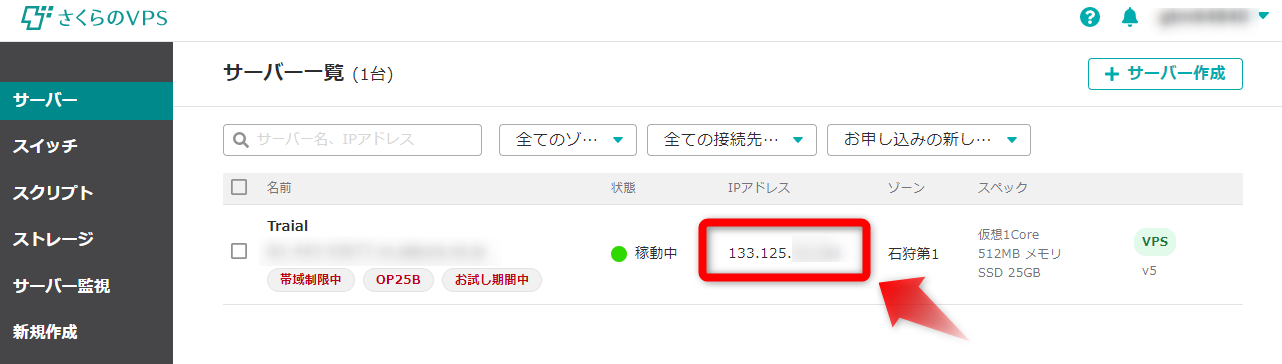
SSLの設定はしていないため、プライバシーのエラー「NET:ERR_CERT_AUTHORITY_INVALID」が表示されますが、
気にせず画面左下の「詳細設定」をおして続けていきます。
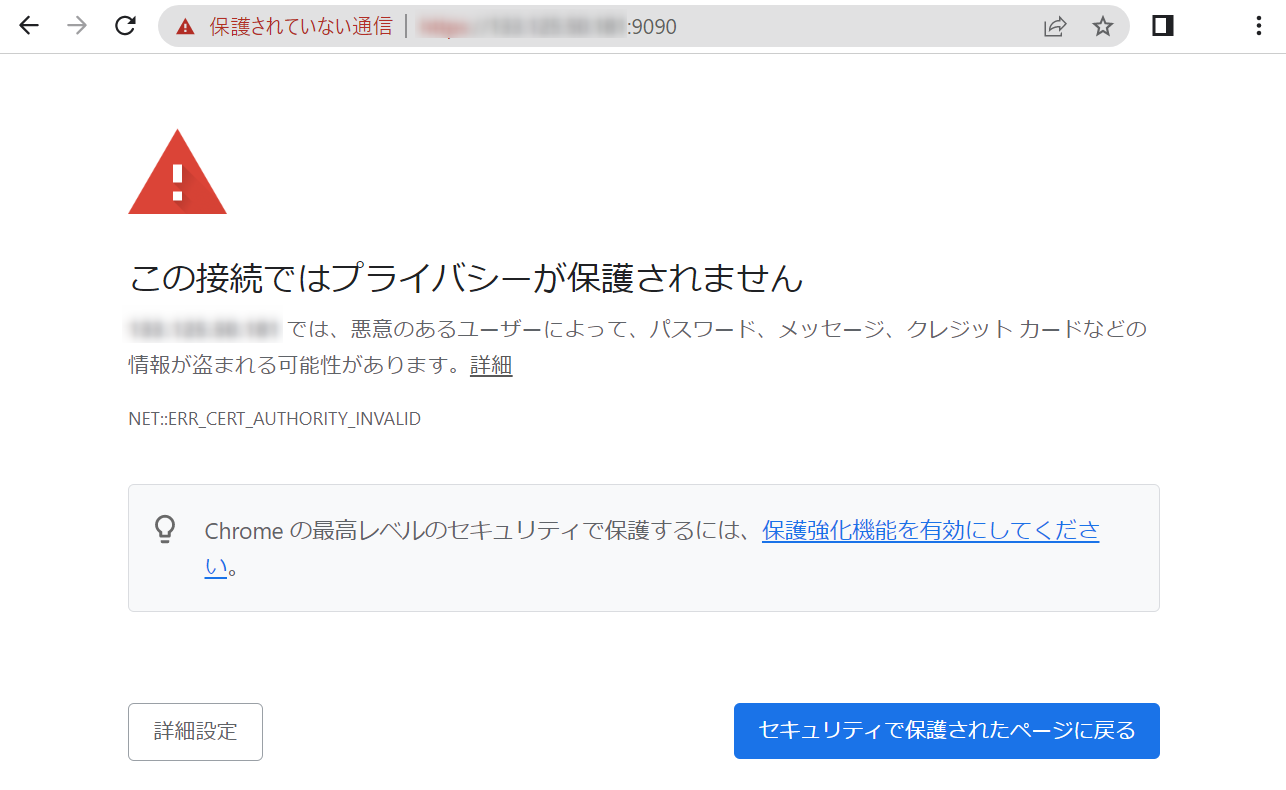
正常に起動していれば、Cockpitのログイン画面が表示されます。
今回はOSにRockyを使っているため、Rockyの画面が表示されています。
ログインIDは、サーバのセットアップ時に指定したユーザIDとパスワードになります。
今回は、さくらのVPSデフォルトの「Rocky」をユーザ名に入力し、ログインします。
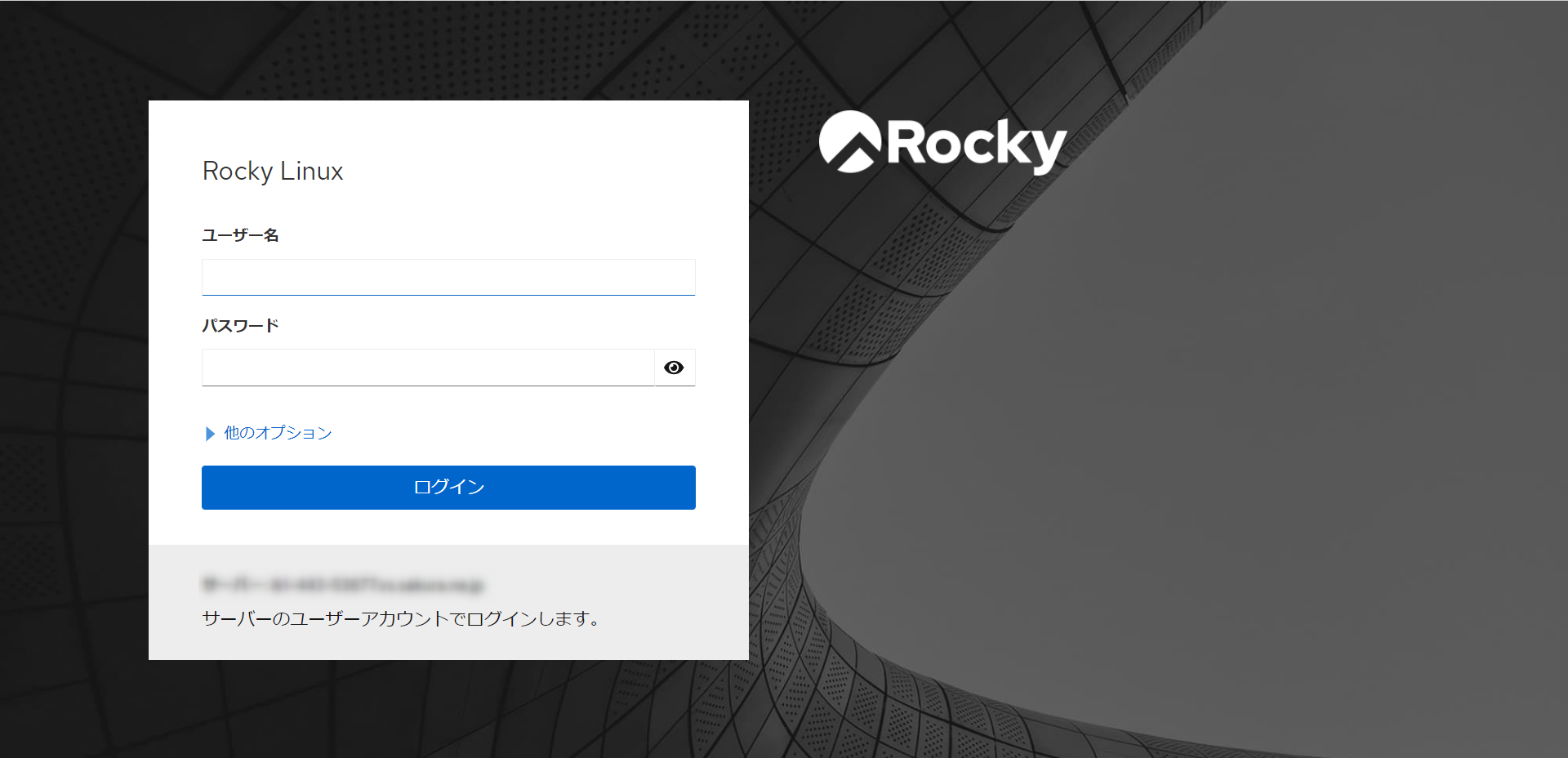
正常にログインできると、Cockpitの画面が表示されます。
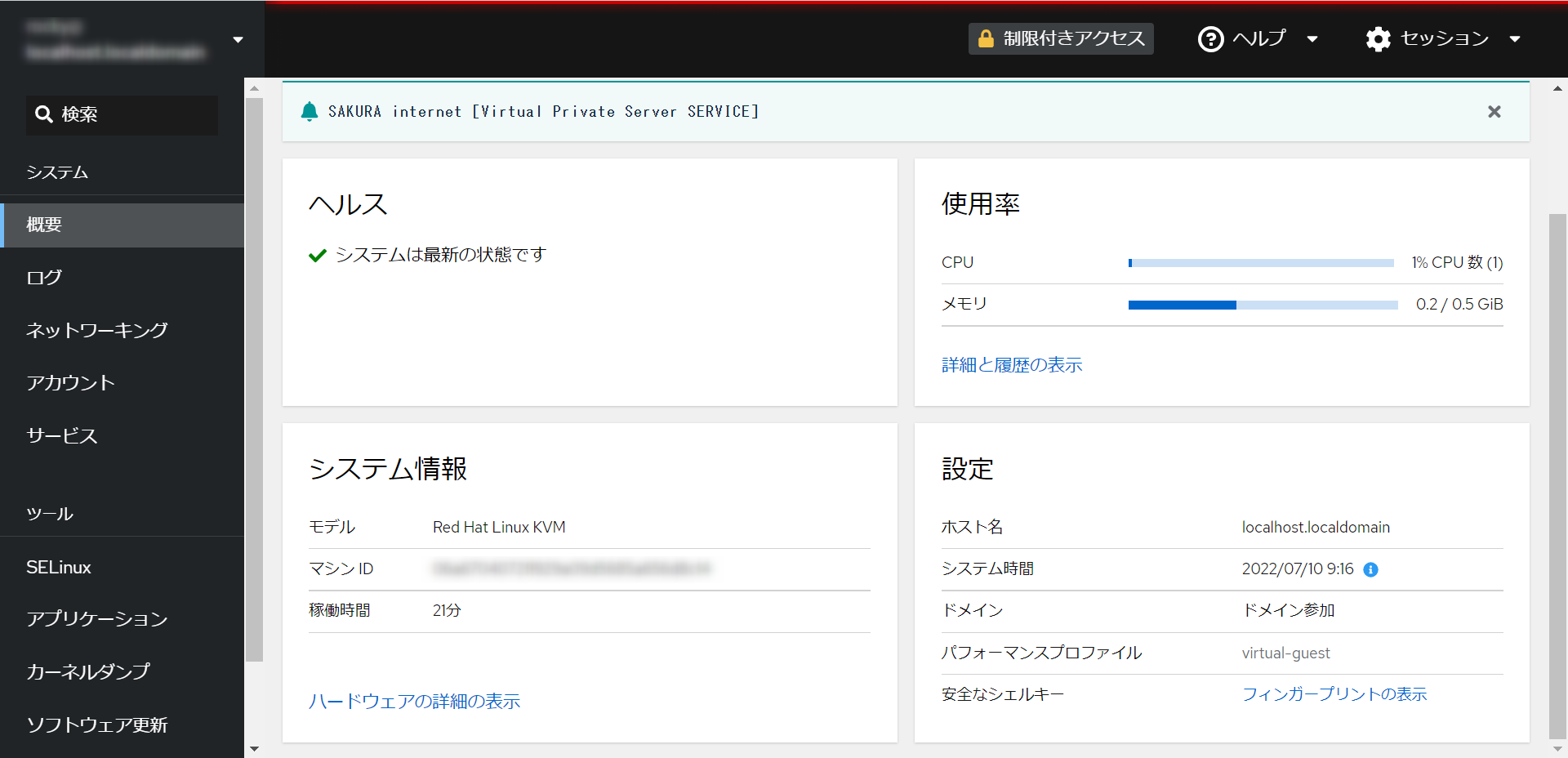
パケットフィルターの設定完了
以上で、パケットフィルターの接続と、Cockpitの設定確認が完了となります。
次回、Docker環境準備では、初期スクリプトで作成したDocker環境の確認を実施していきます。
